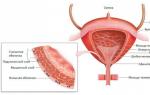Обновлено: 17.07.2018 Опубликовано: 2016 год или раньше
В данном списке представлен набор самых необходимых программ для Windows, которые упростят работу и сделают систему безопасней.
- Браузер.
Необходим для просмотра страниц сайта в сети Интернет.
- Google Chrome . Быстрый и удобный браузер на основе chromium от Google.
- Яндекс Браузер . Быстрый и удобный на основе chromium от Яндекс.
- Mozilla Firefox . С большим количеством дополнений.
- Opera . Хороший обозреватель для просмотра веб-сайтов.
- Антивирус.
Защищает от нежелательного программного обеспечения, спама, хакерских атак. Нельзя устанавливать несколько антивирусов, так как это приведет к их конфликту и сильно затормозит работу компьютера. Рекомендую:
- 360 Total Security . Антивирус, который можно использовать бесплатно в коммерческих организациях (с рекламой).
- AVG . Бесплатный антивирус. Хорошая защита от вирусов, удобный в использовании;
- Nod . Хорошие защита и производительность. Только платные версии;
- Антивирус Касперского . Отличная защита, но плохая производительность. Только платные версии.
- Кодеки.
Необходимы для просмотра видео- и прослушивания аудиофайлов. Рекомендую
- K-Lite Codec Pack — бесплатный набор кодеков + быстрый проигрыватель.
- VLC media player — бесплатный набор кодеков + ункциональный проигрыватель.
- Архиватор.
Служит для распаковывания и создания архивов. Рекомендую:
- 7-Zip . Бесплатный архиватор. Работает со всеми архивами + архивом 7z;
- WinRar . Платный архиватор. Работает со всеми архивами.
- PDF-Reader.
Позволяет открывать документы формата pdf. Рекомендую:
- Adobe Reader . Бесплатный PDF-reader;
- Foxit Reader . Бесплатный PDF-reader;
- Adobe Acrobat . Платная программа. Помимо просмотра, позволяет редактировать PDF-файлы.
- Adobe Flash Player . Нужен для отображения flash-элементов на web-сайтах (видео, аудио, игры, меню, видеочаты). В браузеры на основе chromium (Google Chrome, Яндекс браузер, Амиго, Vivaldi и других) уже встроен и требует отдельной установки.
- Офисный пакет.
Предназначен для работы с документами и рабочими данными. Рекомендую:
- Microsoft Office . Удобный в использовании и всемирно известный офис. Включает программы для редактирования текстов, таблиц, презентаций, баз данных и многое другое. Платный;
- OpenOffice . Бесплатный офисный пакет. Достаточно удобный для домашнего использования. Включает программы для редактирования текстов, таблиц, презентаций, баз данных и многое другое.
- CD-recorder.
Для работы с компакт-дисками (запись, создание и запись образов). Рекомендую:
- Infra Recorder . Бесплатная программа для записи дисков. Удобная в использовании. Не работает с дисками BlueRay ;
- Nero . Мощная программа, включающая множество инструментов для работы с дисками. Платная.
- Средства общения.
Для безлимитного общения рекомендую установить следующие программы:
- Skype . Бесплатные звонки со скайпа на скайп. Недорогие международные звонки.
- Viber . Удобный мессенджер и бесплатные звонки.
- QIP . Старая программа для отправки мгновенных сообщений на основе протокола ICQ.
- Просмотр изображений.
Программа, встроенная в Windows не всегда удобна и функционально ограничена. Для просмотра изображений можно остановить выбор на:
- FastStone . Бесплатная функциональная программа.
- IrfanView . Бесплатная и очень быстрая программа.
- Полезные утилиты
. Помогают в настройке, диагностике и поддержке работоспособности компьютера. Рекомендую:
- CCleaner . Чистит компьютер от «мусора»;
- Defraggler . Выполняет дефрагментацию диска;
Введение
В операционной системе Windows XP большой набор встроенных программ, которые будут полезны начинающему пользователю компьютера. Главным достоинство этих программ - это их наличие практически на всех компьютерах. Некоторые возможности доступны только в этих программах.
Стандартными программами можно рисовать, писать тексты, электронные письма, смотреть и создавать фильмы, слушать музыку.
Нажмите кнопку «Пуск», выберите меню «Все программы».
П апка «Игры».
Мини игры от Microsoft.
апка «Игры».
Мини игры от Microsoft.
Папка «Стандартные программы».
Paint. Программа для работы с растровой графикой. Доступны следующие инструменты: ластик, кисть, заливка, карандаш, надпись (без эффектов), линия, прямоугольник и другие.
WordPad простая программа для редактирования и форматирования текстов. Текст может быть курсивным и жирным, в списках.
Адресная книга - база данных контактов пользователя.
Блокнот. Простейший текстовый редактор. Программа обладает минимальным набором функций, быстро загружается, не требует предварительной установки.
Калькулятор. Программа имеет 2 режима работы - инженерный и простой. Вычисления проводятся в различных (2, 8, 10, 16 -ных) системах исчисления. Калькулятор работает с градусами и радианами, тригонометрическими функциями, логарифмами, степенями. Калькулятор работает с числами до 32 знаков.
Командная строка (консоль). Разновидность текстового интерфейса (CUI) между человеком и компьютером, в котором инструкции компьютеру даются путём ввода с клавиатуры текстовых команд. Интерфейс командной строки противопоставляется системам управления программой на основе меню, а также различным реализациям графического интерфейса.
Мастер совместимости программ. Позволяет проверять работу приложения (программы) в различных режимах и с различными параметрами. Например, если программа разработана под Windows 95, выберите режим совместимости с Windows 95 и попробуйте запустить программу заново. Можно пробовать запускать программу с различными параметрами. (с 256 цветами или разрешением 640 на 480 точек).
Подключение к удаленному рабочему столу. Эта программа позволяет управлять компьютером с операционной системой Windows XP Professional с других компьютеров по сети. На удаленном компьютере должны работать ОС Microsoft Windows XP Professional и подключение к Интернету или к сети. На локальном компьютере может работать любая Windows после Windows 95. На удаленном компьютере надо создать учетные записи, с соответствующими правами.
Проводник. Программа, реализующая доступ пользователя к файлам в операционной системе Microsoft Windows. Проводник является основой графической оболочки пользователя Windows. С помощью проводника можно копировать, перемещать и удалять файлы и папки.
Синхронизация. Позволяет выполнить синхронизацию данных на компьютере и в сети.
Папка «Развлечения». Разработчики Microsoft Windows предлагают нам развлекаться программой громкость (регулировка громкости наушников, акустической системы, цифровых аудиовыходов) и программой звукозапись (запись аудиофайлов с цифрового входа, CD/DVD привода, микрофона).
В папке «Связь»
находятся HyperTerminal - программа, при помощи которой может осуществляться доступ к другим компьютерам через модем, последовательный порт или через протокол telnet, мастера подключения к различным сетевым подключениям и папка «Сетевые подключения».
папке «Связь»
находятся HyperTerminal - программа, при помощи которой может осуществляться доступ к другим компьютерам через модем, последовательный порт или через протокол telnet, мастера подключения к различным сетевым подключениям и папка «Сетевые подключения».
Папка «Служебные».
С нова Internet Explorer, программы для архивации данных, восстановления системы (установите минимальное значение для системного диска и отключите для остальных дисков для увеличения скорости и производительности вашего компьютера), дефрагментации диска (эта программа разместит информацию на вашем диске по порядку, что увеличит скорость чтения и записи данных с вашего жесткого диска, регулярно запускайте эту программу, предварительно освободив до 20% места на каждом диске).
нова Internet Explorer, программы для архивации данных, восстановления системы (установите минимальное значение для системного диска и отключите для остальных дисков для увеличения скорости и производительности вашего компьютера), дефрагментации диска (эта программа разместит информацию на вашем диске по порядку, что увеличит скорость чтения и записи данных с вашего жесткого диска, регулярно запускайте эту программу, предварительно освободив до 20% места на каждом диске).
Мастера копирования и очистки. Для автоматической очистки корзины, временных папок и файлов лучше использовать программу DustBuster или CCleaner.
Программа «Сведения о системе» позволяет посмотреть параметры настройки операционной системы, оборудования и программных продуктов Microsoft. Здесь можно узнать версию операционной системы, что важно при установки определенных программ и обновлений.
«Таблица символов» - это программа для просмотра шрифтов (сами шрифты можно найти и установить в папке «Шрифты» в Панели управления).
Центр обеспечения безопасности - программное обеспечение, контролирующее наличие на вашем компьютере установленных, активных и актуальных антивируса, брандмауэра, обновлений операционной системы. Если вы используете не лицензионную windows xp эту службу лучше отключить. При обновлении с официального сайта windows update, операционная система блокируется через 30 дней.
Папка «Специальные возможности». Программы для людей с ограниченными возможностями.
Изучаемые стандартные программы Windows
1. Калькулятор
Бывают ситуации, когда нужно что-то быстро подсчитать. Неприятно иметь перед собой компьютер, способный выполнять миллионы операций в секунду, и оказаться перед необходимостью делать простейшие вычисления карандашом на бумаге.
Эту проблему решает программа Калькулятор. Первый раз включите ее так: Пуск > Программы > Стандартные > Калькулятор. Если будете пользоваться калькулятором часто, то такой способ запуска может показаться неудобным - создайте значок.
Программа Калькулятор аккуратно воспроизводит на экране изображение обычного настольного или карманного калькулятора. Если вы уже имели дело с таким устройством, то сразу узнаете почти все изображенные на экране кнопки. Разница только в том, что нажимать их нужно не пальцем, а с помощью мыши.
Арифметические расчеты
К нопки с синими обозначениями служат для ввода чисел: это цифры 0-9, десятичная запятая (или точка) и клавиша для изменения знака числа. Кнопки с красными обозначениями служат для выполнения основных арифметических операций: сложения (+), вычитания (-), умножения (*) и деления (/). Кнопка со знаком равенства (=) служит для вычисления значения выражения.
нопки с синими обозначениями служат для ввода чисел: это цифры 0-9, десятичная запятая (или точка) и клавиша для изменения знака числа. Кнопки с красными обозначениями служат для выполнения основных арифметических операций: сложения (+), вычитания (-), умножения (*) и деления (/). Кнопка со знаком равенства (=) служит для вычисления значения выражения.
Например, если вы хотите вычислить выражение 2*3+5, то надо последовательно щелкнуть на кнопках «2», «*», «3», «+», «5», «=». На «индикаторе» в верхней части «калькулятора» появится ответ - число 11. Обратите внимание на то, что мы не стали щелкать на кнопке «=» после того, как ввели число «3». Калькулятор, так же как и большинство его настольных собратьев, позволяет выполнять цепочки последовательных арифметических действий. Например: 2+3*5+7/2.
![]() В этом режиме Калькулятор имеет «арифметическую» логику, то есть при расчете сложных арифметических выражений не соблюдается принятый в математике порядок действий. Выражение вычисляется слева направо, как оно записано. В нашем примере мы как бы реально вычисляем {[(2+3)*5]+7)/2=16 вместо 2+(3*5)+(7/2).
В этом режиме Калькулятор имеет «арифметическую» логику, то есть при расчете сложных арифметических выражений не соблюдается принятый в математике порядок действий. Выражение вычисляется слева направо, как оно записано. В нашем примере мы как бы реально вычисляем {[(2+3)*5]+7)/2=16 вместо 2+(3*5)+(7/2).
Если бы нам нужно было вычислить это выражение «по правилам», то такой удачной последовательной цепочки действий уже не найти. Тут на помощь приходит «память» нашего Калькулятора.
Обратите внимание на кнопки с красными обозначениями в левой части панели. Они-то и предназначены для операций с памятью.
Memory Clear - очистка памяти.
Memory Recall - вызов числа из памяти.
Memory Store - запись числа в память.
Memory+ - прибавление к числу в памяти числа на индикаторе.
Теперь выполнить нужную операцию несложно. Щелкните на кнопках «2», «MS» (занесли в память первое число), «3», «*», «5», «=», «М+» (вычислили произведение 3*5 и прибавили его к числу, хранящемуся в памяти), «7», «/», «2», «=», «М+» (получили окончательный результат), «MR» (вывели его на индикатор). Результат - 20,5.
Обратите также внимание на то, что когда в памяти хранится число, в окошечке над кнопками, предназначенными для работы с памятью, появляется буква М.
Кнопки с темно-синими обозначениями в правой части панели служат для выполнения некоторых специальных операций.
SQuare RooT - эта кнопка позволяет извлечь квадратный корень из числа, установленного на панели индикатора. Кнопка % позволяет производить вычисление процентов. Например, чтобы ответить на вопрос «Сколько будет 20% от числа 6», щелкните на кнопках «6», «*» (обязательно умножение!), «2», «0», «%». На индикаторе появится ответ - 1,2.
Темно-коричневые кнопки непосредственно под индикатором служат для редактирования вводимых чисел.
Backspace - отмена последней введенной цифры. Например, щелкните на кнопках «2», «3», «Back», «4». На индикаторе будет число 24.
Clear Entry - удаление последнего введенного числа целиком. Например, наберите «2», «4», «+», «1», «6», «СЕ», «2», «4», «=». На индикаторе будет 48 (24+24).
Clear - полностью очищает калькулятор (кроме памяти) и готовит его к началу нового вычисления.
И, наконец, последнее замечание. Попробуйте перемножить два больших числа. Наберите, например, произвольные числа «во всю длину» индикатора). На экране появится что-то вроде 2,68805458746е+24. Это так называемый «инженерный» способ записи чисел. Число после буквы е указывает, на сколько позиций следует перенести десятичную точку, то есть на самом деле это число 2688054587460000000000000. Нули в конце числа условные, на самом деле ни мы, ни Калькулятор не знаем, какие цифры стоят в этих позициях. Если вы никогда не встречались с такой записью, она может вызвать у вас некоторые трудности, но на самом деле она удобна для работы с очень большими или очень малыми числами (попробуйте щелкнуть на кнопке «1/х»).
Математические вычисления
Возможно, вам приходилось иметь дело с калькуляторами для сложных инженерных и научных расчетов. Они способны вычислять большое количество разнообразных математических функций. Программа Калькулятор тоже имеет такие возможности. Чтобы получить к ним доступ, в строке меню выберите пункт Вид > Инженерный. Внешний вид калькулятора изменится - теперь на нем мною новых кнопок.
![]()
 В инженерном режиме калькулятор имеет «алгебраическую» логику, то есть при расчете сложных арифметических выражений соблюдается принятый порядок действий - в первую очередь выполняется умножение и деление, и только потом - сложение и вычитание. В нашем примере 2+3*5+7/2 будет вычислено как 2+(3*5)+(7/2)=20.5.
В инженерном режиме калькулятор имеет «алгебраическую» логику, то есть при расчете сложных арифметических выражений соблюдается принятый порядок действий - в первую очередь выполняется умножение и деление, и только потом - сложение и вычитание. В нашем примере 2+3*5+7/2 будет вычислено как 2+(3*5)+(7/2)=20.5.
Кнопки с фиолетовыми обозначениями слева от кнопок для работы с памятью дают возможность выполнения математических вычислений. Обратите внимание на флажки «Inv» и «Hyp», расположенные выше и чуть левее. Благодаря им каждая из этих кнопок позволяет выполнять несколько функций.
Флажок «Inv» превращает функции в «обратные», например, вместо вычисления синуса будет вычисляться арксинус, вместо возведения числа X в степень Y будет извлекаться корень степени Y из числа X и т. п.
Флажок «Hyp» действует только для тригонометрических функций - он превращает их в гиперболические.
Статистические вычисления
С татистические вычисления несколько отличаются от прочих, поскольку при этом появляется еще одно небольшое вспомогательное окно Статистика.
татистические вычисления несколько отличаются от прочих, поскольку при этом появляется еще одно небольшое вспомогательное окно Статистика.
Для проведения статистических расчетов служат кнопки с синими обозначениями на левой панели Калькулятора.
С их помощью можно ввести серию чисел и определить среднее значение этих чисел и стандартное отклонение для этой серии. Для работы в режиме Статистика надо знать несколько нехитрых правил:
1. Окно Статистика открывается кнопкой Sta - в него можно вводить серии чисел.
2. Число, набранное на панели Калькулятора, отправляется в окно Статистика кнопкой Dat.
3. Три кнопки Калькулятора служат для вычисления статистических функций по той серии данных, которая набрана в окне Статистика. Это:
Ave - вычисление среднего арифметического серии;
Sum - вычисление суммы чисел в серии;
s - вычисление среднеквадратичного отклонения.
В качестве примера выполним статистическую обработку серии чисел: 1, 3, 5, 7:
Набираем в Калькуляторе число «1»;
Открываем окно Статистика кнопкой Sta ;
Отправляем в него число из Калькулятора кнопкой Dat;
Набираем в Калькуляторе число «3»;
Отправляем его в окно Статистика кнопкой Dat;
Набираем «5»;
Отправляем кнопкой Dat;
Набираем «7»;
Отправляем кнопкой Dat .
Теперь вся серия чисел введена и можно приступать к ее статистической обработке. Щелкнув на кнопке Ave , получим среднее значение серии - 4. Щелкнув на кнопке Sum, получим сумму чисел серии - 20.
Логические вычисления
Кнопки с красными обозначениями на правом краю калькулятора предназначены для работы с целыми числами в различных системах счисления. Программа позволяет работать с двоичными (Bin), восьмеричными (Oct), десятеричными (Dec) и шестнадцатеричными (Hex) числами, переводить числа из одной системы в другую, а также выполнять логические и другие целочисленные операции над числами.
Чтобы разобраться с любой кнопкой (любым элементом панели) или любой функцией программы Калькулятор, щелкните на этом элементе правой кнопкой мыши. Перед вами появится всплывающая подсказка «Что это такое?». Щелкните на ней левой кнопкой и получите ясную и понятную справку.
2. Блокнот
Программа Блокнот - это очень удобное средство для работы с короткими текстовыми файлами. Такие файлы встречаются часто (например, это файлы Readme, сопровождающие почти все программные продукты). Благодаря простоте эту программу можно использовать и для самых простых повседневных задач, и для того, чтобы с ее помощью осваивать набор текстов на компьютере.
Текстовыми документами обычно считаются файлы с расширением txt, но на самом деле текстовое содержание могут иметь и другие файлы, например, с расширениями bat, htm и многие другие. Система Windows 95 способна сама автоматически распознавать несколько типов файлов (хотя эту возможность вы можете настраивать и перенастраивать по собственному желанию), содержащих в себе текстовую информацию. Такие файлы она и будет открывать при помощи Блокнота.
Учтите, что программа Блокнот хранится в файле Notepad.ехе, и английское название этой программы Notepad может еще кое-где встречаться в русской версии системы. Не пугайтесь и не удивляйтесь - речь в этом случае продолжает идти о программе Блокнот.
Чтобы запустить программу Блокнот, достаточно дважды щелкнуть на значке любого текстового файла: программа будет запущена, а отмеченный файл откроется в ней автоматически. Но размер файлов, с которыми умеет работать Блокнот, ограничен. Если файл, который вы пытаетесь открыть, слишком велик, то будет запущена другая, более мощная стандартная программа-редактор WordPad, о которой речь пойдет ниже.
Чтобы с помощью Блокнота создать новый файл «с нуля», его надо запустить через меню. Для этого откройте Главное меню и выберите в нем пункт: Программы>Стандартные>Блокнот. Если вам приходится делать это часто, то создайте значок программы на Рабочем столе.
Впрочем, все-таки учитывайте, что программа Блокнот предназначена не столько для создания документов, сколько для быстрого ознакомления с уже существующими. Поэтому ее возможности могут вам показаться весьма скромными. Зато к ее достоинствам относится скорость загрузки и легкость работы.
Что же хорошего можно сделать с ее помощью? Во-первых, можно написать и напечатать небольшой документ. Во-вторых, можно работать с программой Блокнот как с обычным текстовым редактором - набирать символы с клавиатуры и наблюдать их на экране. Набранный текст можно сохранить в файле, чтобы использовать в дальнейшем. Часто с помощью Блокнота заранее готовят сообщения для последующей отправки по электронной почте.
Блокнот в качестве дневника
Еще интереснее возможность использования Блокнота для ведения дневника. Создайте новый текстовый файл, лучше всего непосредственно на Рабочем столе. Откройте этот файл в Блокноте, и в его первой строчке, начиная с самой первой позиции, наберите команду.LOG (именно так, начиная с символа «точка» и заглавными буквами). Сохраните файл.
Теперь всякий раз, когда вам захочется дописать какую-то информацию к этому файлу, снова открывайте его с помощью Блокнота, например двойным щелчком на значке файла. Вы увидите, что в конец файла автоматически вставляются текущие дата и время. После них вы сможете набрать любой текст, сохранить его и закрыть файл.
То же самое будет повторяться и в дальнейшем: всякий раз при открытии этого файла в его конец будут добавляться текущая дата и время.
![]() При работе с Блокнотом текущие дату и время можно добавить в файл в любой момент, нажав клавишу F5.
При работе с Блокнотом текущие дату и время можно добавить в файл в любой момент, нажав клавишу F5.
Если вам покажется, что программа Блокнот бедновата по своим возможностям, то спорить с этим трудно. Но несмотря на это (а может быть, именно благодаря этому), она остается одним из наиболее удобных и часто используемых инструментов.
3. Графический редактор Paint
Когда говорят о графическом редакторе, часто смешивают два понятия. Есть графические редакторы, которые предназначены для создания изображений, а есть редакторы, ориентированные на обработку уже готовых изображений. Конечно, такое деление весьма условно, но процессы создания и обработки изображений во многом независимы. В первом случае необходимо иметь возможность рисовать линии, точки, различные геометрические фигуры. Во втором случае речь идет об объединении изображений, совмещении цветов, введении различных дополнительных визуальных эффектов (фильтров) типа целенаправленных искажений, создающих необычное впечатление.
Графический редактор Paint относится к первой из этих категорий и предназначен для создания простейших графических изображений. Он приемлем для создания простейших иллюстраций, в основном схем, диаграмм и графиков, которые можно встраивать в текстовые документы. Кроме того, Paint вполне может применяться для учебных целей. Освоение компьютерной графики лучше начинать с этой программы, поскольку более мощные графические редакторы могут потребовать для полного изучения всех возможностей не только месяцев, но и лет.
![]() Существуют специальные графические редакторы, которые воспроизводят процесс творчества художника, то есть моделируют не только цвета, но и материалы. Для красок это масло, акварель, тушь, гуашь, карандаш и т. п. Моделируются и виды холста, и инструменты (толщина и жесткость кисти и т. п.). Моделируются даже стили живописи (импрессионизм, кубизм, примитивизм и пр.).
Существуют специальные графические редакторы, которые воспроизводят процесс творчества художника, то есть моделируют не только цвета, но и материалы. Для красок это масло, акварель, тушь, гуашь, карандаш и т. п. Моделируются и виды холста, и инструменты (толщина и жесткость кисти и т. п.). Моделируются даже стили живописи (импрессионизм, кубизм, примитивизм и пр.).
Ч тобы запустить графический редактор Paint, откройте Главное меню и выберите: Программы
>Стандартные
>Графический редактор Paint.
тобы запустить графический редактор Paint, откройте Главное меню и выберите: Программы
>Стандартные
>Графический редактор Paint.
Когда программа загрузится, вы увидите, что основную часть окна занимает рабочее поле, на котором и будет создаваться рисунок. Слева от рисунка расположен набор инструментов, а под ним - палитра цветов.
Графический редактор Paint позволяет рисовать различные объекты, а также имеет некоторые инструменты для работы с цветом. Рассмотрим некоторые из этих возможностей по порядку.
Как нарисовать прямоугольник
Инструмент для этого так и называется:
Прямоугольник.
Щелкните на нем мышкой, и у казатель мыши примет форму прицела. Прямоугольники рисуются по методу «Щелчок+Протяжка».
казатель мыши примет форму прицела. Прямоугольники рисуются по методу «Щелчок+Протяжка».
Сначала растяните рабочее поле редактора во весь экран. Теперь щелкните левой кнопкой в левом верхнем углу и, не отпуская кнопку, протяните мышь в правый нижний угол, где и отпустите. Образуется прямоугольная рамка в размер рабочего поля нашего рисунка. Поэкспериментируйте с созданием еще нескольких прямоугольников, как показано на нашем рисунке.
Как нарисовать прямую линию
 Выберите инструмент, который называется
Линия.
Линию, как и прямоугольник, рисуют методом «Щелчок+Протяжка». Там, где линия заканчивается, кнопку надо отпустить, а если хотите продолжить рисование, то нажмите кнопку еще раз.
Выберите инструмент, который называется
Линия.
Линию, как и прямоугольник, рисуют методом «Щелчок+Протяжка». Там, где линия заканчивается, кнопку надо отпустить, а если хотите продолжить рисование, то нажмите кнопку еще раз.
В случае ошибки последние штрихи можно удалить с помощью команды Правка > Отменить,
Ширину линии можно выбрать в меню под набором инструментов.
Как рисовать кистью
 Выберите инструмент
Кисть, а
в меню, открывшемся ниже набора инструментов, - самый широкий размер кисти. Сейчас мы нарисуем ствол дерева. Он будет коричневого цвета, поэтому щелкните левой кнопкой в палитре цветов на ячейке с коричневой краской. Рисование будем выполнять тем же щелчком и протягиванием.
Выберите инструмент
Кисть, а
в меню, открывшемся ниже набора инструментов, - самый широкий размер кисти. Сейчас мы нарисуем ствол дерева. Он будет коричневого цвета, поэтому щелкните левой кнопкой в палитре цветов на ячейке с коричневой краской. Рисование будем выполнять тем же щелчком и протягиванием.
К ак пользоваться распылителем
ак пользоваться распылителем
Инструмент Распылитель работает как аэрограф.
Выбрав его в наборе инструментов, затем выберите желаемый размер пятна и, наконец, зеленую краску - мы будем рисовать листву. Если это яблоня, то красные круглые пятна (яблоки) можно расставить с помощью круглой кисти, выбрав в палитре красную краску.
Как нарисовать круг или эллипс
 Для этого служит инструмент
Эллипс.
Работает он так же, щелчком и протягиванием мыши.
Для этого служит инструмент
Эллипс.
Работает он так же, щелчком и протягиванием мыши.
Этим инструментом можно получить как эллипсы, так и правильные окружности. Если вам трудно сделать правильную окружность «на глаз», можете при рисовании нажать и удерживать клавишу Shift - получится окружность, а не эллипс.
При рисовании геометрических фигур обратите внимание на два обстоятельства. Во-первых, толщина линии будет такой, какую вы задали, когда последний раз рисовали инструментомЛиния. Если она вас не устраивает, то надо включить инструмент Линия, выбрать новую толщину и вернуться к инструменту Эллипс. Теперь линия будет такой, как надо. Второе обстоятельство - цвет линии. Если перед этим вы рисовали яблоки и у вас выбран красный цвет, вряд ли вас устроят облака на небе с красной окантовкой. Выберите новый цвет по своему вкусу.
Размножение объектов
Нарисовав солнце и облака, мы можем потренироваться в работе с объектами. Все, что мы видим на экране, - это графические объекты. Их можно перемещать по экрану, создавая из них комбинации разных объектов и тем самым заменяя обычное рисование художественным проектированием (то, что называется дизайном).
Чтобы объект стал независимым, его надо «выделить» - для этого служит инструмент Выделение. Выберите этот инструмент, обведите объект (например, облако) пунктирной рамкой, и теперь можете перемещать это облако по экрану, пока оно не займет нужное положение. Поэкспериментируйте с перемещением графических объектов и при этом обратите внимание на то, как влияет нажатая клавиша Shift. Почувствовали разницу?
Но выделенные объекты можно не только перемещать. Их можно, например, размножать путем копирования. Когда объект выбран, в меню Правка появляются несколько новых пунктов, среди которых интересны пункты Копировать и Вырезать. Щелкните на таком пункте. При этом выделенный объект будет скопирован в так называемый системный буфер обмена Windows. (Разница между командами Копировать и Вырезать в том, что в первом случае исходный объект остается на своем месте, а во втором - «погибает».)
Имея копию объекта в системном буфере, можно теперь приступать к размножению объекта. Когда в буфере что-то есть, в меню Правка появляется команда Вставить. Этой командой на экран помещается копия объекта. Совершенно неважно, где она встанет, - вы всегда можете ее передвинуть в такое место, которое вам нравится. Часто копия встает точно в то же место, где был оригинал, так что сразу даже не заметно, что на экране что-то появилось.
Копий из буфера можно вставлять столько, сколько хотите.
Другие операции с объектами
Объекты можно не только перемещать и копировать - с ними можно делать еще множество полезных и бесполезных вещей. Все они содержатся в меню, которое открывается щелчком на пункте Рисунок.
Выделенный объект можно повернуть на заданный угол, зеркально отобразить, растянуть, сжать (как по вертикали, так и по горизонтали), наклонить, инвертировать цвета и, самое главное, поменять атрибуты. Если никакой объект в данный момент не выбран, то все эти операции относятся ко всему рисунку в целом.
Щелкните на пункте Рисунок > Атрибуты. Среди атрибутов рисунка есть такие, как его размер. Он может измеряться в дюймах, сантиметрах и в пикселах. Размер в пикселах (точках экрана) наиболее интересен. Если вам известно графическое разрешение вашего экрана, то вы можете определить, какую часть экрана занимает рисунок. Изменив то значение, которое здесь установлено, можно увеличить (или уменьшить) размер изображения.
Как нарисовать кривую линию
Для этого служит инструмент Кривая. Изображение кривых линий, наверное, самая трудная операция в программе Paint. Они рисуются в три приема. Сначала (обычным способом) рисуется прямая линия - проведите ее по всей ширине экрана. Потом можно сделать этой линии два изгиба. Установите курсор где-нибудь возле линии, нажмите кнопку и поводите мышью. Вы увидите, как эластично изгибается линия. Когда отпустите кнопку, линия станет кривой. Таким же образом делается и второй изгиб. Такие гладкие кривые с двумя изгибами называют кривыми Безье. Они очень хорошо подходят для изображения кривизны естественных природных объектов, например контуров людей и животных.
Возможно, приемлемый результат получится не сразу. После каждой неудачной попытки не забывайте удалять «брак» с помощью команды Правка >Отменить.
В том месте, где нарисованная кривая пересекла наш «домик», ее можно удалить с помощью инструмента Ластик.
О н работает очень просто. А в том месте, где линия испортила «дерево», ее можно забрызгать зеленой краской из распылителя.
н работает очень просто. А в том месте, где линия испортила «дерево», ее можно забрызгать зеленой краской из распылителя.
Инструмент Заливка
Это, по-видимому, самый простой и самый эффективный инструмент программы. Он служит для закрашивания замкнутых контуров выбранным цветом. Выберите этот инструмент, выберите нужную краску, и, щелкнув внутри какого-либо контура на рисунке, вы окрасите всю фигуру в один цвет.
Е сли контур не сплошной, если в нем есть хоть одна маленькая «дырка», оставленная, например, после неаккуратной работы ластиком, то краска при заливке «вырвется» и зальет весь рисунок. Отменяйте такой брак командой Правка
>Отменить.
сли контур не сплошной, если в нем есть хоть одна маленькая «дырка», оставленная, например, после неаккуратной работы ластиком, то краска при заливке «вырвется» и зальет весь рисунок. Отменяйте такой брак командой Правка
>Отменить.
Начинайте новый рисунок с создания общей прямоугольной рамки. Она служит естественным замкнутым контуром и поможет избежать неприятностей при заливке. Всегда, когда можно, старайтесь использовать сначала инструменты для замкнутых фигур (прямоугольников, эллипсов и т. п.), а только потом - инструменты для прямых, кривых и ломаных линий. Это тоже поможет упростить заливку.
Инструмент Масштаб
Иногда разрывы в контуре бывают такими маленькими, что их на глаз не разглядеть. В этом случае вам поможет инструмент, который называется Масштаб, хотя выглядит он как обычное увеличительное стекло.
Инструмент Надпись
Служит для создания текстовых надписей. Щелкните на кнопке с этим инструментом и выберите внизу режим надписи. Таких режимов два:
Надпись с заданным фоном; надпись с прозрачным фоном.
Если выбран прозрачный фон, как на нашем «заборе», то в качестве фона будет тот, который присутствует в данном месте.
После выбора режима рисования курсор примет форму двойного прицела. С его помощью создайте прямоугольник, в который будет вводиться надпись. Щелкните внутри этого прямоугольника - появится курсор в форме «I». Теперь можно вводить текст. При вводе текста вы можете пользоваться всеми шрифтами, которые у вас установлены в системе Windows 95 (будем надеяться, что шрифты с русскими символами у вас есть). Чтобы выбрать один из установленных шрифтов, щелкните в меню на пункте
Вид >Панель атрибутов текста. На экране появится небольшая панель, в которой вы можете выбрать шрифт (по названию), его размер (в пунктах) и начертание шрифта. В программе Paint вам доступны только три вида начертания:
Полужирное;
Курсивное (наклонное);
Подчеркнутое.
Выбор цвета фона и цвета инструмента из палитры
К огда мы что-то рисуем, мы всегда имеем дело с двумя цветами. Первый - это цвет фона, а второй - цвет инструмента. И тот, и другой могут меняться, но в любой момент есть и тот и другой. Кстати, если цвет инструмента совпадает с цветом фона, то на рисунке ничего нельзя увидеть, хотя рисунок по-прежнему существует.
огда мы что-то рисуем, мы всегда имеем дело с двумя цветами. Первый - это цвет фона, а второй - цвет инструмента. И тот, и другой могут меняться, но в любой момент есть и тот и другой. Кстати, если цвет инструмента совпадает с цветом фона, то на рисунке ничего нельзя увидеть, хотя рисунок по-прежнему существует.
О том, какой в настоящее время выбран цвет инструменту и какой - цвет фона, можно судить по небольшому окну в левом нижнем углу редактора. Там изображены два квадрата. Верхний имеет текущий цвет инструмента, а нижний - текущий цвет фона.
Поменять эти цвета очень просто - надо щелкнуть мышкой на ячейке палитры с красками. Если щелкните левой кнопкой, то будет выбран цвет инструмента, а если правой - то цвет фона.
Выбор цвета фона и цвета инструмента из рисунка
Иногда бывает нужно установить цвет инструмента не какой попало, а точно такой, какой уже есть где-то на рисунке. Для этого служит инструмент Выбор цветов (в просторечьи его называют «пипеткой»). Щелкните такой пипеткой по любому месту рабочего поля, и цвет, который там присутствует, будет выбран в качестве текущего. Если вы щелкнули левой кнопкой, то это будет цвет инструмента, а если правой - цвет фона.
Сохранение рисунка на диске
Готов ваш рисунок или нет, но его можно сохранить на диске. Если он еще не готов, то впоследствии его можно будет доработать. Если же готов, то его можно встроить в какой-нибудь документ, отправить по электронной почте, выставить в Интернете на сервере, распечатать на принтере и даже применить в качестве рисунка Рабочего стола.
Для сохранения файла щелкните на пункте меню Файл и в открывшемся меню выберите пункт Сохранить или Сохранить как... Если вы свой рисунок уже сохраняли (и его имя известно операционной системе), то достаточно команды Сохранить. Если вы рисунок не сохраняли еще ни разу, то система о нем ничего не знает и ему надо присвоить имя - дайте командуСохранить как...
В открывшемся меню выберите тип файла, например 256-цвет-ный рисунок BMP, выберите папку, в которую он будет сохранен, и введите имя файла. Программа Paint сохраняет рисунки только в формате bmp (существуют еще десятки других графических форматов). Формат bmp не является ни самым лучшим, ни самым экономичным, но зато он является «системным» форматом для системы Windows, а это гарантия, что его разберут и поймут все программы, работающие в этой системе.
Как использовать свой рисунок в качестве фонового рисунка Рабочего стола
В се фоновые рисунки Рабочего стола хранятся в папке Windows. Откройте эту папку и найдите в ней готовые рисунки, используемые в системе. Туда же скопируйте и свой рисунок.
се фоновые рисунки Рабочего стола хранятся в папке Windows. Откройте эту папку и найдите в ней готовые рисунки, используемые в системе. Туда же скопируйте и свой рисунок.
Если теперь войти в диалоговое окно настройки Рабочего стола, то в раскрывающемся списке заготовленных рисунков будет присутствовать и ваш. Результат может быть, например, таким же веселым, как тот, который показан на рисунке выше.
4. Текстовый редактор WordPad
Текстовый редактор WordPad обладает значительно более широкими возможностями, чем программа Блокнот, и может использоваться как для просмотра документов, так и для их создания. В чем же его достоинства?
Во-первых, нет ограничений на объем обрабатываемого файла. Программа WordPad может работать с файлами любого размера, независимо от объема памяти компьютера и количества одновременно открытых программ.
Во-вторых, программа WordPad может работать не только с обычными текстовыми файлами (txt), но и с документами в формате.doc. Это тоже текстовые документы, но в них кроме текста содержится еще и стиль оформления документа (его внешний вид).
Чтобы запустить редактор WordPad, дважды щелкните на значке документа, который хотите просмотреть или отредактировать, или в Главном меню выберите пункт:Программы>Стандартные>Текстовый редактор WordPad.
![]() Если на вашем компьютере установлены более мощные текстовые редакторы, например Word 7.0 или Word 97, они при установке могли переключить некоторые типы файлов на себя. В этом случае при двойном щелчке на значке файла с расширением.doc запускается не WordPad, а другой редактор.
Если на вашем компьютере установлены более мощные текстовые редакторы, например Word 7.0 или Word 97, они при установке могли переключить некоторые типы файлов на себя. В этом случае при двойном щелчке на значке файла с расширением.doc запускается не WordPad, а другой редактор.
Какие возможности предоставляет редактор WordPad по сравнению с программой Блокнот? Самое главное - это возможность форматирования текста. При использовании программы Блокнот все «форматирование» сводится к вставке дополнительных пробелов, что неудобно, неэффективно и не гарантирует желаемого результата, например, при печати документа.
Редактор WordPad предоставляет несколько возможностей форматирования текста, причем они ориентированы на то, что в будущем документ будут печатать.
В частности, вы можете задать в сантиметрах желаемые размеры листа бумаги, на котором будет производиться печать.
Как задать используемый шрифт
Ч тобы изменить шрифт (то есть его размер и название), сначала выделите фрагмент текста, внешний вид которого хотите изменить. Затем в строке меню выберите пункт Формат
> Шрифт.
В открывшемся диалоговом окне вы можете выбрать новый тип шрифта из числа установленных на вашей машине, а также задать и другие его параметры - цвет, размер и начертание (полужирный шрифт, курсив, подчеркивание и т. д.).
тобы изменить шрифт (то есть его размер и название), сначала выделите фрагмент текста, внешний вид которого хотите изменить. Затем в строке меню выберите пункт Формат
> Шрифт.
В открывшемся диалоговом окне вы можете выбрать новый тип шрифта из числа установленных на вашей машине, а также задать и другие его параметры - цвет, размер и начертание (полужирный шрифт, курсив, подчеркивание и т. д.).
При использовании шрифтов формата TTF (True Type Fonts) и соответствующего принтера (например, лазерного) внешний вид документа на экране и полученного при печати, будет совершенно одинаков. Однако учтите: если вы планируете перенос документа на другой компьютер и печать его там, может оказаться, что тот (другой) компьютер не содержит использованных вами шрифтов и, в результате, напечатанный документ не будет выглядеть гак, как вы этого хотели.
Выбрать нужный шрифт можно и на панели форматирования.
Два раскрывающихся списка задают вид шрифта и его размер, кнопки «Ж», «Н » и «Ч .» задают соответственно режимы полужирного шрифта, курсива и подчеркивания. Все эти режимы могут быть выбраны совместно и независимо друг от друга. Следующая кнопка позволяет выбрать цвет текста.
Весь текст, который вы будете вводить после изменения размера шрифта, будет использовать новые установки.
Как изменить формат абзаца
Переведите курсор в абзац, формат которого хотите изменить. В строке меню выберите пункт Формат > Абзац. В открывшемся диалоговом окне задайте необходимые отступы от краев страницы и режим выравнивания. Весь текст, который будет вводиться после этого, будет использовать новые установленные параметры.
Как задать выравнивание текста
Когда вы читаете книгу или газету, вы видите, что слева все строчки начинаются с одного и того же места. Это называется выравниванием по левому краю. В текстовом редакторе WordPad можно задать один из трех возможных типов выравнивания: по левому краю, по центру или по правому краю.
Вы можете сделать это, изменив формат абзаца, как это описано выше, или воспользовавшись кнопками на панели форматирования. Эти кнопки изображают условные «строчки текста», выравненные различным образом.
![]() Чаще всего используют выравнивание по левому краю, но заголовки обычно выравнивают по центру, а таблицы чисел часто имеет смысл выравнивать по правому краю.
Чаще всего используют выравнивание по левому краю, но заголовки обычно выравнивают по центру, а таблицы чисел часто имеет смысл выравнивать по правому краю.
Как использовать вводные маркеры
Иногда у вас может возникнуть желание пометить фрагменты текста специальными символами, чтобы показать, что здесь освещены разные стороны одного и того же вопроса или что это какой-то список.
Для этого можно использовать маркеры. Чтобы задать режим установки маркеров, выберите пункт Формат > Маркер или щелкните на кнопке Маркеры на панели форматирования. На экране появится маркер в виде черного кружочка. Каждый раз, когда вы наберете очередной абзац текста и нажмете клавишу Enter. на экране будет появляться очередной маркер. После того как вы закончите использование маркеров, снова выберите пункт Формат > Маркер или щелкните на кнопке Маркеры на панели форматирования. Вы вернетесь в обычный режим.
Меню: Файл и Правка
Текстовый редактор Word Pad имеет и другие возможности, полное освещение которых заняло бы слишком много места. Однако далее вы сможете прочесть про команды, входящие в два первых пункта строки меню, а именно: Файл и Правка. Дело в том, что аналогичные пункты меню встречаются почти во всех программах для Windows 95 и используются примерно для тех же целей. Поэтому, познакомившись с этими возможностями в программе WordPad, вы сможете уверенно пользоваться ими и в других программах, причем не только в текстовых редакторах.
Меню: Файл
Создать.
Этот пункт меню служит для создания н ового документа. WordPad имеет в своем распоряжении только одно окно и поэтому может одновременно работать только с одним документом. Более мощные программы могут работать с несколькими документами одновременно и для каждого такого документа открывают отдельное окно. В этом случае командаСоздать
обычно создает новый документ в новом окне.
ового документа. WordPad имеет в своем распоряжении только одно окно и поэтому может одновременно работать только с одним документом. Более мощные программы могут работать с несколькими документами одновременно и для каждого такого документа открывают отдельное окно. В этом случае командаСоздать
обычно создает новый документ в новом окне.
Если вы хотите одновременно работать не с одним, а с двумя документами, например, один читать, а другой готовить, то можно открыть программу WordPad на экране два и более раз.
Открыть. Эта команда открывает подготовленный ранее документ. На экране появляется диалоговое окно, в котором вы можете выбрать как папку, из которой надо загрузить документ, так и сам документ. В остальном происходит то же самое, что и при создании нового документа.
Сохранить. Записывает текущую версию документа на диск под тем же именем, под которым она хранилась ранее. Если вы создали новый документ, то у него пока нет имени и поэтому появится диалоговое окно, в котором можно ввести имя для записываемого файла.
Если вы отредактировали (или изменили) ранее существовавший документ и хотите сохранить и изменения, и предыдущий вариант, то пользуйтесь следующей командой.
Сохранить как... Эта команда позволяет записать текущий документ на диск и задать для него новое имя. Когда вы выберете эту команду, вам будет предложено диалоговое окно, где можно выбрать нужную папку.
Если файл с тем же именем уже существует, то у вас будет запрошено дополнительное подтверждение: хотите ли вы заменить содержание этого файла на новое. Вы можете подтвердить запись в тот же файл или выбрать другое имя файла.
Печать. Служит для вывода документа на печать. На экран будет выдано диалоговое окно, позволяющее задать дополнительные параметры печати.
Список документов. В нижней части меню могут располагаться дополнительные пункты (до четырех), содержащие полный путь к документам, с которыми вы работали в последнее время. Это удобно, поскольку многие документы бывают нужны часто. Вы можете открыть любой из недавно использовавшихся документов.
Выход. Служит для завершения работы с программой. Если текущий документ не сохранен, вам будет предложено сохранить внесенные изменения, отменить их или продолжить работу с программой.
Меню: Правка
Это меню определяет специальные операции редактиров ания, в том числе возможность обмена информацией между различными документами или программами. Перенос информации из одного документа в другой с помощью программы WordPad может показаться невозможным из-за того, что WordPad поддерживает только одно окно, но на самом деле это не так.
ания, в том числе возможность обмена информацией между различными документами или программами. Перенос информации из одного документа в другой с помощью программы WordPad может показаться невозможным из-за того, что WordPad поддерживает только одно окно, но на самом деле это не так.
Отменить. Эта команда отменяет последнее выполненное действие. Под действием понимается использование любой возможной команды или набор ряда символов с клавиатуры. Эта возможность удобна, хотя очень легко «проскочить» критическую точку и потерять возможность восстановить состояние до допущенной ошибки.
Вырезать и Копировать. Обе эти команды предназначены для того, чтобы обеспечить вставку фрагмента данного документа на другое место или в другой документ.
Выше, при разборе графического редактора Paint, мы говорили о том, что если выделить на экране объект, то с ним можно производить разнообразные действия, например, скопировать его в системный буфер обмена Windows. В редакторе WordPad (как и в большинстве других программ, работающих в системе Windows 95) это тоже можно сделать. Правда, если в графическом редакторе основными объектами были рисунки, то здесь основные объекты - фрагменты текста (хотя и не только они).
Чтобы выделить текстовый объект, сначала необходимо выделить фрагмент текста. Установите указатель мыши в начало выделяемого фрагмента, нажмите кнопку и, не отпуская ее, переведите указатель в конец выделяемого фрагмента. Того же эффекта можно добиться, перемещая курсор с помощью клавиш, если при этом держать нажатой клавишу Shift.
Теперь команда Вырезать или Копировать поместит выбранный фрагмент в буфер обмена Windows, к которому имеют одинаковый доступ все работающие программы. Разница между этими командами заключается только в том, что команда Вырезать удаляет фрагмент из документа, а команда Копировать оставляет его на месте.
![]() Полезно знать, что буфер обмена Windows универсален и может содержать в себе данные любого типа. Он точно так же используется не только для передачи фрагментов текста, но и для копирования изображений, фрагментов звукозаписей, видеоклипов и т. п.
Полезно знать, что буфер обмена Windows универсален и может содержать в себе данные любого типа. Он точно так же используется не только для передачи фрагментов текста, но и для копирования изображений, фрагментов звукозаписей, видеоклипов и т. п.
Вставить. Чтобы воспользоваться информацией, которая была помещена в буфер обмена, используйте команду Вставить. По этой команде данные, находящиеся в буфере обмена, помещаются в то место, где в данный момент находится указатель мыши. Буфер обмена при этом не очищается, так что один и тот же фрагмент может быть вставлен в разные места документа несколько раз.
Другие команды меню Правка носят специфический характер и, скорее всего, не встретятся в другой программе. Исключение представляют команды Найти, Найти далее и Заменить, которые являются общими для всех текстовых редакторов. Эти команды позволяют производить поиск и замену одной комбинации символов на другую.
Найти. Если вы выберете в меню эту команду, то вашему вниманию будет предложено диалоговое окно, в котором можно набрать последовательность символов, которая будет отыскиваться в тексте. Когда такая последовательность будет найдена, поиск приостановится. Вы можете продолжить обычное редактирование документа или дать команду Найти далее, которая сможет обнаружить следующее появление заданной последовательности символов.
Заменить. Эта команда работает аналогично, за исключением того, что вы указываете две последовательности символов. Когда программа WordPad находит первую из указанных последовательностей, она приостанавливает работу и дает вам возможность указать, что эту последовательность необходимо заменить на вторую.
Вы имеете также возможность задать режим глобальной замены, В этом случае все вхождения в текст документа первой последовательности будут автоматически заменены на вторую последовательность. Команда Заменить все - вещь совершенно необходимая при редактировании текстов. Так, например, слова «диалоговый бокс» и «диалоговое окно» можно встретить в книгах на равных правах, то же и со словами «жесткий диск» и «винчестер». Авторы могут применять и тот и другой термин, но редактор, готовивший книгу к выпуску, должен все это «вычистить», и в этом ему помогают команды Найти и Заменить.
Взаимосвязь между приложениями
Именно за внедрением и связыванием и стоит великая сила операционной системы Windows. Так что же такое внедрение и связывание объектов?
Выше мы уже упоминали, что операционная система имеет так называемый буфер обмена. Объект, выделенный в документе, будь то рисунок в графическом редакторе или текст в текстовом редакторе, можно отправить в этот буфер. А потом этот объект из буфера уже можно вставить в другой документ. Но буфер обмена универсален и может содержать не только тексты и рисунки, но и любую другую информацию, например, звуковой клип или видеоклип. Может возникнуть вопрос: «А что произойдет, если мы попытаемся вставить в текстовый документ в редакторе WordPad нетекстовую информацию, например, изображение или звукозапись?
Оказывается, подобная возможность в системе Windows 95 предусмотрена. И речь может идти не только конкретно о программе WordPad, но и об очень многих других программах. Система Windows позволяет вставить в документ любой объект: изображение, звукозапись, анимационный ролик. Статические объекты (изображения) будут встроены непосредственно в документ, динамические (звукозаписи и видеоролики) можно будет активизировать с помощью двойного щелчка на изображении или значке объекта.
П олучается интересная вещь. Раньше мы полагали, что документ - это то, с чем работают чиновники в конторах. Это листы бумаги, на которых что-то напечатано и которые можно читать. Сегодня все меняется. Теперь документ становится электронным. Его можно не только читать, но и смотреть, и слушать. Это и есть то, что называют «мультимедиа».
олучается интересная вещь. Раньше мы полагали, что документ - это то, с чем работают чиновники в конторах. Это листы бумаги, на которых что-то напечатано и которые можно читать. Сегодня все меняется. Теперь документ становится электронным. Его можно не только читать, но и смотреть, и слушать. Это и есть то, что называют «мультимедиа».
Как вставить внешний объект в документ? Есть два способа: его можно вставить из оперативной памяти, а можно из файла на диске. Первый способ фактически уже был описан выше. Открываем картинку в графическом редакторе Paint, выделяем в ней объект, затем с помощью команды Копировать
помещаем объект в буфер обмена. Затем переходим в программу WordPad и даем команду Вставить
- о бъект вставлен в документ.
бъект вставлен в документ.
Второй способ более сложен, но и более универсален. В строке меню выбираем пункт Вставка > Объект. Открывается диалоговое окно. Устанавливаем переключатель Создать из файла и указываем полный путь поиска и имя файла. Если точное название и местонахождение файла неизвестно, пользуемся кнопкой Обзор.
Вот это и есть Внедрение объектов.
Объект как бы встраивается в тело вашего документа и «живет» внутри него и в месте с ним.
месте с ним.
Обратите внимание на то, что всякий объект имеет размер (текст - поменьше, графика - побольше, а видеоклипы - еще больше), при этом, когда объект «внедряется», документ, разумеется увеличивается, причем иногда очень значительно.
А что же такое связывание? От внедрения оно отличается тем, что в данном случае объект не внедряется в документ, а внедряется только ссылка на него. Сам же объект остается там, где был, - в другой папке на жестком диске вашего компьютера или на соседнем компьютере, а может быть, и вообще в другом городе.
Можно предположить, что связывание чем-то лучше, чем внедрение. Но это не совсем так. Давайте разберемся.
Если рисунок внедрен в текст, то он «живет» внутри документа, встроен в файл документа и передается вместе с ним. Если рисунок связан с текстом, то он хранится где-то в другом месте. Разумеется, связанный объект вместе с документом не передается. Передается только адрес, где можно этот объект найти.
Экономия места в документе при связывании объектов имеет обратную сторону. Приходится следить за сохранением связи. Если кто-то переместит исходный объект в другое место (в другой каталог, например), то связь перестанет действовать и документ останется без объекта. Есть и угроза, что кто-то может объект изменить, и тогда в ваших документах вместо диаграммы непрерывного роста производительности труда предприятия может оказаться график неуклонного роста задолженности по заработной плате.
Но кроме недостатков есть и преимущества. Например, в тысячах документов компании может быть установлена связь со звуковым файлом, в котором записан гимн компании. И когда президент фирмы захочет этот гимн изменить, он заменит один файл, и во всех тысячах документах «заиграет» новый гимн.
Связывание по-настоящему проявляет себя, когда есть локальная сеть предприятия, в которой один центральный компьютер подчинен только боссу. В быту же, как правило, применяют все-таки «внедрение», которое делают с помощью буфера обмена.
Запомните следующие простые комбинации клавиш, которые действуют в большинстве программ, предназначенных для Windows:
Ctrl+x - вырезать объект из документа в буфер; Ctrl+ c - копировать объект из документа в буфер; "Ctrl+v - вставить объект из буфера в документ.
Просмотр буфера обмена
Раз уж мы заговорили о том, что системный буфер обмена W indows играет такую большую роль, то интересно было бы задать пикантный вопрос: «А что же в буфере лежит?»
indows играет такую большую роль, то интересно было бы задать пикантный вопрос: «А что же в буфере лежит?»
Буфер обмена находится в оперативной памяти компьютера, и заглянуть в него можно только с помощью программ. Для этого в операционной системе есть специальная программа, которая так и называется «Просмотр буфера обмена». Найти ее можно там же, где и все прочие стандартные программы - в папке Стандартные. Это делается так:
Пуск > Программы >Стандартные >Просмотр буфера обмена.
При запуске этой программы в ее окне отобразится то, что есть в буфере. Программа позволяет не только просмотреть содержимое буфера, но и сохранить его на жестком диске: Файл >Сохранить как... Содержимое буфера сохраняется в формате clp. Соответственно, можно сделать и обратную операцию - загрузить в буфер обмена то, что ранее было сохранено на жестком диске.
![]() Просматривая содержимое папки Стандартные, вы можете с удивлением не обнаружить в ней программы Просмотр буфера обмена. Если у вас ее нет, то знайте, что это произошло потому, что система Windows 95 при автоматической установке эту программу не устанавливает. Чтобы она у вас была, надо либо было производить установку системы вручную, либо доустановить эту программу. Сделать это можно в любой удобный момент. А о том, как это делается, мы расскажем в следующей главе.
Просматривая содержимое папки Стандартные, вы можете с удивлением не обнаружить в ней программы Просмотр буфера обмена. Если у вас ее нет, то знайте, что это произошло потому, что система Windows 95 при автоматической установке эту программу не устанавливает. Чтобы она у вас была, надо либо было производить установку системы вручную, либо доустановить эту программу. Сделать это можно в любой удобный момент. А о том, как это делается, мы расскажем в следующей главе.
Заключение
Windows не только обеспечивает работоспособность компьютера, но и предоставляет вам несколько «стандартных» простейших программ, удобных для повседневной работы. Этих программ недостаточно для полноценной профессиональной деятельности, но они вполне подходят для быстрого выполнения несложных операций.
Другим достоинством «стандартных» программ является возможность их быстрого освоения, так что они вполне пригодны в качестве первой ступени обучения перед освоением более мощных профессиональных пакетов.
Список используемой литературы
1. Алиев В. К. Информатика в задачах, примерах, алгоритмах. - М. : Солон-Р, 2001. - 143 с.
2. Балдин К. В., Уткин В. Б. Информатика: Учебник для студ. вузов. - М. : ПРОЕКТ, 2003.
3. Безручко В. Т. Практикум по курсу "Информатика". Работа в Windows, Word, Excel: Учеб. пособие для вузов, обуч. по всем направлениям подгот. бакалавров и магистров и всем спец. подгот. дипломир. спец. - М. : Финансы и статистика, 2004. - 272с.
4. Маккормик Д. Секреты работы в Windows, Word, Excel: Полное руководство для начинающих / Игорь Тимонин (пер.с англ.). - Х. : Книжный Клуб "Клуб Семейного Досуга", 2007. - 240с.
5. Ефимова О. и др. Курс компьютерной технологии. - М.: АБФ, 1998.
6. Леонтьев В.П. Персональный компьютер. Карманный справочник. - М.: ОЛМА-ПРЕСС, 2004.
7. Титоренко Г.А. Информационные технологии в маркетинге. - М.: ЮНИТИ-ДАНА, 2001.
8. Информатика для юристов и экономистов/ Симонович С.В. и др. - СПБ.: Питер, 2004
9. Балдин К.В., Уткин В.Б. Информатика: Учебник для студ. вузов. - М.: ПРОЕКТ, 2003.
В этой главе мы рассмотрим стандартные программы Windows 7, которым всегда уделяется мало внимания, хотя программы довольно полезные. Стандартные программы помещаются в программную группу Все программы => Стандартные. Наверняка вы уже работали с предыдущими версиями Windows и использовали некоторые программы. Так вот в Windows 7 много стандартных программ усовершенствовано, и вам будет приятно заметить изменения, которые в этой версии Windows "налицо". Описание стандартных программ приводится в таблице.
Блокнот и WordPad. Текстовые редакторы
В Windows 7 два текстовых редактора, но ни один не подходит для редактирования сложных документов. Другими словами, без офисного пакета вам не обойтись. Текстовый редактор Блокнот вообще остался без изменений, а текстовый процессор WordPad был немного изменен. Однако изменения, в основном, коснулись графического интерфейса. Теперь WordPad выглядит в стиле MS Office 2007, но по функциональности ему до MS Word очень далеко. WordPad хоть и умеет форматировать текст и вставлять картинки (именно поэтому он называется текстовым процессором, а не текстовым редактором), но по-прежнему не умеет работать с таблицами.
Графический редактор Paint
А вот графический редактор Paint не только обрел новый интерфейс пользователя (в стиле MS Office 2007), но и стал значительно удобнее в использовании. В нем появились новые инструменты (довольно полезный инструмент Обрезка), а также изменилось поведение самой программы: теперь графические файлы сохраняются по умолчанию в формате PNG (Portable Network Graphic). Формат PNG обеспечивает сжатие изображений без потерь: совмещается высокое качество изображения и небольшой размер файла. Ранее графический редактор использовал формат BMP - качество было высокое, но размер файла был таким же. В Vista по непонятным мне соображениям Paint по умолчанию сохранял картинки в формате JPEG - размер файла был небольшим, но качество изображения было низким. Теперь все стало на свои места - высокое качество изображения и низкий размер файла. При желании вы по-прежнему можете сохранить файл в другом формате: BMP, JPEG, TIFF или GIF.
Калькулятор в Windows 7
Даже программу Калькулятор в Windows 7 и то переделали! Конечно, ему не "прикрутили" интерфейс в стиле MS Office 2007. У нового калькулятора появился новый режим. До этого режима было два: Инженерный и Обычный, в новой версии появились режимы Программист и Статистика. Наверное, найдутся пользователи, которые оценят эти режимы.
Заметки, записки. Электронные стикеры в Windows 7
До сих пор в офисах популярны желтые липкие бумажки стикеры. Куда только не клеят их пользователи, в том числе и на мониторы, а потом приходится чистить монитор от остатков клея и пыли.
Различные разработчики предлагали свои программы - электронные аналоги стикеров. С появлением Windows 7 электронные стикеры появились в составе операционной системы - это и есть программа Заметки.
Ножницы в Windows 7
Если вы собираетесь написать статью, посвященную настройке Windows или другой программы, вам понадобится средство для создания скриншотов. Программа Ножницы может вырезать произвольный участок рабочего стола и сохранить его как графический файл. Но если вам нужно сделать скриншот (снимок окна) какой-либо программы, то проще использовать комбинацию клавиш
Чтобы сделать скриншот всего рабочего стола, нажмите клавишу (без), а затем вставьте изображение в Paint или в любой другой графический редактор.
Удаленный доступ к компьютеру
Удаленный доступ - находка для администратора. Один раз настроив удаленный доступ, можно управлять удаленным компьютером также, как и локальным. Если у вас есть коллеги, которые не очень хорошо умеют настраивать свой компьютер, вы можете подключиться к их компьютеру и помочь им - вам даже не нужно будет подходить к их компьютеру, что очень удобно.
- Чтобы разрешить удаленному компьютеру подключаться к вашему компьютеру, нужно выполнить следующие действия:
- Выберите команду Пуск => Компьютер;
- Щелкните на кнопке Свойства системы;
- Щелкните на кнопке (слева) Настройка удаленного доступа;
- Включите параметр Разрешить подключаться только с компьютеров, на которых работает удаленный рабочий стол с проверкой подлинности на уровне сети;
- Щелкните на кнопке Выбрать пользователей;
- Выберите пользователей, которым можно подключаться к вашей системе;
- Можно выключить параметр Разрешить подключения удаленного помощника к этому компьютеру - удаленный помощник в большинстве случаев вам не нужен.
Служебные программы Windows 7
В программной группе Стандартные => Служебные находятся служебные программы, которые можно использовать для обслуживания системы. Описание служебных программ приводится в таблице.
| Программа | Описание |
| Восстановление системы | Позволяет восстановить систему после сбоя, например, после некорректной установки драйвера или программы.Подробно служба восстановления описана в главе Система восстановления Windows 7 |
| Дефрагментация диска | Зачем нужно дефрагментировать диск и как использовать программу дефрагментации, описано в статье Дефрагментация диска |
| Компьютер | Вызывает окно Проводника. Даже не знаю, почему эту программу поместили в группу Служебные, это же окно открывается при выборе команды Пуск => Компьютер |
| Монитор ресурсов | Полезная информационная программа, предоставляющая информацию о системных ресурсах. Подробно она будет рассмотрена в статье Системный монитор |
| Internet Explorer (без надстроек) | Браузер Internet Explorer будет запущен без надстроек, что полезно, если некоторые надстройки глючат |
| Средство переноса данных Windows | Используется для переноса данных с одного компьютера на другой |
| Отчеты средства переноса данных Windows | Позволяет просмотреть отчеты средства переноса данных |
| Редактор личных знаков | С помощью этого редактора вы можете создать и сохранить собственные символы, которые потом можно будет использовать в ваших документах |
| Очистка диска | Генеральная уборка диска: с диска удаляются временные файлы, временные файлы IE, очищается Корзина и т.д. Запустить эту же программу можно, щелкнув на кнопке Очистка диска в окне свойств диска |
| Панель управления | Панель управления Windows - это центр управления Windows |
| Планировщик заданий | Позволяет выполнять программы, выводить сообщения или отправлять письма по расписанию. Эта программа будет рассмотрена в статье Планировщик заданий |
| Сведения о системе | Информационная программа, позволяющая получить информацию об аппаратных средствах вашего ноутбука |
| Таблица символов | С помощью этой программы вы можете просмотреть доступные символы и скопировать их в буфер обмена. Эту программу удобно использовать для ввода специальных символов, например,® |
Как запустить Диспетчер задач в Windows 7
Иногда нужно аварийно завершить процесс, который не реагирует на действия пользователя. Для этого нажмите клавиши
Введение……………………………………………………………………………..2
1. Основные программы приложения…………………………………………….3
2. Стандартные программы операционной системы Windows………………….4
2.1. Блокнот…...……………………………………………………………….4
2.2. Калькулятор………………………………………………….....................5
2.3. Текстовый редактор WordPad……………………………………………5
2.4. Графический редактор Paint……………………………………………..6
3. Описание состава пакета Microsoft Office……………………………………………8
3.1. Большие прикладные программы……………………………………….9
3.2. Программы-помощники………………………………………………...10
Введение
Приложение - комплекс взаимосвязанных программ для создания и модификации объектов (документов), а также для управления объектами определенного типа.
Все программы можно условно разделить на две группы – стандартные (или встроенные) и дополнительные.
Стандартные программы оперативной системы Windows
Стандартные программы входят в состав самой операционной системы Windows (текстовый редактор WordPad, графический редактор Paint, виртуальный калькулятор и многое другое). Они очень разнообразны и позволяют работать с текстами, изображениями, музыкой и звуками, сканировать, распечатывать и даже играть, а также тестировать компьютер и оптимизировать его работу.
Дополнительные программы – это те программы, которые покупаются и устанавливаются самостоятельно, в дополнение к стандартному пакету Windows.
Чтобы войти в стандартные программы , выполните команду Пуск/программы/стандартные , а затем указать имя нужной программы:
|
Программа Блокнот - это достаточно простой текстовый редактор для работы с небольшими файлами (до 40 Кбайт), как правило, в формате *.txt. Текстовый редактор - программа, предназначенная для создания, редактирования и просмотра текстовых документов. Текстовый редактор Блокнот занимает мало оперативной памяти, и поэтому его удобно использовать для ведения коротких записей, пометок, редактирования командных файлов, а также для обмена фрагментами текста между отдельными приложениями с помощью буфера обмена. Блокнот предоставляет ограниченные средства для оформления документа; например, в этой программе нельзя применять различные шрифты для отдельных частей текстового документа, но можно изменять тип шрифта, его размер и начертание целиком во всем документе. Сохранить документ программы Блокнот, как и документ любого другого приложения Windows, можно с помощью команды меню ФАЙЛ = Сохранить или ФАЙЛ = Сохранить как . Программу Блокнот удобно использовать для протоколирования записей с автоматическим указанием даты их создания.
Калькулятор
Калькулятор Windows используется для выполнения сравнительно простых вычислений и работает почти так же, как обычный карманный микрокалькулятор. Калькулятор Windows имеет память для размещения промежуточных результатов вычислений. В Windows имеется два варианта калькулятора: Обычный и Инженерный . Переключение между этими режимами осуществляется с помощью команд меню ВИД в окне программы Калькулятор .
Инженерный калькулятор, кроме этого, позволяет вычислять типовые математические функции и выполнять достаточно сложные, например статистические, расчеты. Результаты вычислений калькулятора можно копировать в Буфер обмена. Кроме того, в строку дисплея (табло) калькулятора можно вставлять из буфера обмена числовые данные для использования их в последующих вычислениях с помощью калькулятора. Выполнять вычисления можно с помощью мыши, щелкая по соответствующим кнопкам на панели калькулятора - цифрам, операторам и т. п., или с помощью клавиатуры, нажимая на клавиши, которые совпадают с изображенными на экране кнопками калькулятора. Подробную справку обо всех функциях обычного и инженерного калькуляторов можно получить с помощью пункта "?" в строке горизонтального меню окна калькулятора.
Текстовый процессор WordPad
Программа WordPad - это современный, относительно простой текстовый процессор. Текстовый процессор WordPad имеет гораздо больше возможностей, чем редактор Блокнот. WordPad заменил редактор Write, входивший в комплект поставки более ранних версий Windows. Текстовые процессоры, кроме выполнения основных функций текстовых редакторов по созданию и редактированию текстовых документов, выполняют еще одну функцию - форматирование документов. Форматирование - обработка документов с применением нескольких шрифтовых наборов, использованием методов выравнивания текста, встраиванием в текстовый документ объектов иной природы, например рисунков, а также контролем за обтеканием графики текстом.
Программа WordPad поддерживает технологию вставки и внедрения объектов, причем при обмене данными между приложениями WordPad может быть как сервером (источником), так и клиентом (приемником). Хотя WordPad заметно уступает более мощному текстовому процессору Word, он может широко использоваться для создания дкументов, содержащих отформатированный текст, вставленные с помощью буфера обмена графические фрагменты, электронные таблицы и диаграммы, созданные в Excel. Кроме того, WordPad позволяет разрабатывать презентации е элементами мультимедиа, включая подключение звука, показ слайдов и даже небольших видеофильмов.
Программа позволяет устанавливать автоматический перенос слов, перетаскивать выделенные в документе фрагменты с помощью мыши, использовать контекстные меню, обеспечивает разнообразные возможности для форматирования текста и улучшения вида документа, например возможность устанавливать не только тип и размер шрифта, но и цвет любого символа или целого фрагмента текста и др. WordPad позволяет открывать и сохранять файлы в трех основных форматах:
1 в текстовом формате MS DOS - без форматирования;
2 в тbекстовом формате RTF - с отдельными элементами форматирования;
3 в формате Word 6.0 - с широким набором элементов форматирования. WordPad позволяет также открывать файлы с расширением.wri -документы, созданные в текстовом редакторе прежних версий Windows Write.. Текстовый процессор WordPad и рассматриваемая ниже программа Paint являются однооконными приложениями.
Графический редактор Paint
Программа Paint - сравнительно простой графический редактор, который входит в комплект поставки Windows 95/98 и Windows NT. Программа Paint позволяет создавать и редактировать произвольные рисунки, схемы, чертежи, диаграммы, надписи, вставлять и редактировать готовые объекты, созданные в других приложениях. Объекты, созданные в Paint, можно сохранять в виде обоев Рабочего стола. Программа Paint является редактором растрового типа: графическое изображение в нем строится из отдельных точек - пикселей. Кроме растровых редакторов, для создания графических объектов используются также графические редакторы векторного типа. Векторные изображения существуют в виде набора математических формул (графических примитивов), которые описывают отдельные элементы рисунка. Векторная графика легко масштабируется без потери качества изображения, тогда как при увеличении растрового рисунка очертания могут принять грубый ступенчатый характер из-за увеличения размеров составляющих его точек. К редакторам векторного типа относятся графический редактор, встроенный в приложения Microsoft Office (Word, Excel), программа Corel DRAW ! и др. Некоторые программы, например Adobe Photoshop , при обработке изображений позволяют комбинировать растровые и векторные методы.
Рисунки, созданные в программе Paint, можно:
1 сохранять в виде файлов различного формата (см. ниже);
2 выводить на печать (с помощью команды меню ФАЙЛ= Печать );
3 вставлять в документы, созданные с помощью других приложений, например Word-Pad, Word, Excel и др.;
4 использовать в качестве обоев Windows (фона для поверхности Рабочего стола) - с помощью соответствующих команд меню ФАЙЛ .
Рисунки могут быть сохранены в одном из четырех форматов (*.bmp):
в виде черно-белого изображения;
как 16-цветный рисунок. Этот формат имеет предельно ограниченную цветовую гамму, но файл занимает на диске мало места;
в виде 256-цветного рисунка. Файл занимает на диске в два раза больше места, чем при его сохранении в 16-цветном формате;
в виде 24-разрядного рисунка. Этот формат обеспечивает самое высокое качество цветопередачи, но файлы занимают на диске очень много места. Более подробно с приемами рисования, назначением и возможностями отдельных инструментов графического редактора можно ознакомиться с помощью справочной подсистемы программы Paint.
Адресная книга
Адресная книга представляет собой удобное место для хранения сведений о контактах, позволяющее легко запросить их из таких программ, как Outlook, Outlook Express, Internet Explorer и NetMeeting. Здесь можно выполнять поиск людей и организаций, создавать группы контактов для рассылки почты, а также отправлять и получать электронные визитные карточки.
Чтобы открыть адресную книгу, нажмите кнопку Пуск и выберите команды Все программы , Стандартные и Адресная книга .
Использование командной строки
Использование командной строкиИ
MS-DOS (расшифровывается как дисковая операционная система Microsoft) является операционной системой с интерфейсом командной строки, которая используется на персональных компьютерах. Как и в других операционных системах, например в OS/2, MS-DOS преобразует ввод с клавиатуры в команды, организует такие действия, как запись и чтение с дисков, вывод на экран, управление с помощью клавиатуры и множество других внутренних операций, обеспечивающих выполнение программ и организацию файлов.
Команды MS-DOS вводятся в окне командной строки. Для завершения сеанса MS-DOS введите exit в окне командной строки в позиции мерцающего курсора.
Режим MS-DOS - это оболочка, в которой в 32-битных системах, таких, как Windows, эмулируется среда MS-DOS. Программы MS-DOS могут работать под Windows, а также создавать файл описания программы (PIF), который появляется в виде ярлыка на рабочем столе.
Синхронизация
Чтобы синхронизировать автономные элементы:
1.Запустите диспетчер синхронизации.
2.Установите флажки рядом с автономными элементами, которые следует синхронизировать, например рядом с подключенным сетевым диском или веб-страницей, доступной в автономном режиме в обозревателе Internet Explorer.
3.Нажмите кнопку Синхронизация .
Мастер совместимости программ
При помощи этого мастера вы сможете настроить параметры совместимости, которые могут решить проблемы с программами, корректно работавшими в предыдущих версиях WindowsконецформыначалоформыПредупреждение: Не рекомендуется использовать этот мастер для старых антивирусных программ, программ архивации и системных программ.
Описание состава пакета программ «развлечения»
 |
«Громкость»
Регулятор громкости служит для регулировки громкости, баланса и тембра звуков, воспроизводимых с помощью компьютера или приложений мультимедиа. Кроме того, регулятор громкости можно использовать для регулирования уровня системных звуков, микрофонов, компакт-дисков, линейного входа, синтезатора и волнового выхода.
«Звукозапись»
Программа «Звукозапись» служит для записи, наложения, воспроизведения и редактирования звукозаписей. Кроме того, звукозаписи можно связывать с другими документами или вставлять в них.
Проигрыватель Windows Media
С помощью проигрывателя Windows Media можно воспроизводить компакт-диски и DVD-диски, создавать собственные компакт-диски, слушать радиопередачи в Интернете, воспроизводить клипы из фильмов или просматривать музыкальные видеоклипы на веб-узлах., отыскивать и систематизировать цифровые мультимедийные файлы, а также копировать файлы на переносное устройство. С помощью проигрывателя Windows Media можно воспроизводить файлы звуко- и видеозаписей различных типов.
Описание состава пакета программ «связи»
Чтобы выбрать нужную программу выполните следующую команду:
 |
«Сетевые подключения»
Компонент «Сетевые подключения» обеспечивает связь локального компьютера с Интернетом, локальной сетью или другим компьютером. Это средство позволяет получать доступ к ресурсам и функциональным возможностям сети независимо от того, как пользователь подключен к сети - напрямую или с помощью служб удаленного доступа. Операции создания, настройки, сохранения подключений и наблюдения за ними выполняются в папке «Сетевые подключения».
«Мастер нового подключения»
конецформыначалоформыСпециальный мастер нового подключения помогает создавать подключения к Интернету с использованием модема удаленного доступа, адаптера ISDN, линии DSL или кабельного модема. С помощью этого мастера можно создавать входящие подключения, прямые подключения и подключения виртуальной частной сети (VPN). Если на компьютере установлен сетевой адаптер, автоматически создается подключение по локальной сети.
«Подключение к удаленному рабочему столу»
Программа «Подключение к удаленному рабочему столу» предоставляет возможность с легкостью подключаться к серверу терминалов или другому компьютеру, работающему под управлением Windows. Все, что необходимо - доступ к сети разрешения на подключение к другому компьютеру. При необходимости имеется возможность указать параметры каждого подключения и сохранить их в файле для последующего использования
Описание состава пакета программ «служебные»
 |
|
«таблицы символов»
Таблица символов используется для вставки в документы специальных символов, таких как знак торговой марки, математические символы или символы из наборов символов других языков.
конецформыначалоформыИспользование редактора личных символов
Редактор личных символов используется для создания уникальных букв и эмблем для библиотеки шрифтов.
Использование проигрывателя Windows Media
Использование компонента «Общие папки»
Компонент «Общие папки» содержит следующие три категории.
· Ресурсы : Общие папки данного компьютера.
· Сеансы : Подключения пользователей к данному компьютеру.
· Открытые файлы : Файлы на данном компьютере, в настоящий момент открытые пользователями.
Компонент «Общие папки» позволяет создавать, просматривать общие файлы и папки, а также задавать разрешения для доступа к ним.
Чтобы открыть компонент «Общие папки», выполните следующие действия:
1.Откройте узел Управление компьютером (локальным).
2.В дереве консоли щелкните компонент "Общие папки"
Общие сведения о панели управления
Панель управления содержит средства настройки, предназначенные для изменения внешнего вида и характеристик различных компонентов Windows.
Некоторые из этих средств позволяют выбрать параметры, делающие работу с компьютером более веселой. Например, компонент «Мышь» позволяет заменить стандартные указатели мыши на анимированные значки, которые перемещаются по экрану, а компонент «Звуки и аудиоустройства» позволяет заменить стандартные системные звуковые сигналы на звукозаписи по выбору пользователя. Другие компоненты помогают настроить Windows так, чтобы облегчить управление компьютером. Например, левша может с помощью компонента «Мышь» переключить кнопки мыши так, чтобы с помощью правой кнопки выполнять основные операции выделения и перетаскивания.
Чтобы открыть панель управления, нажмите кнопку Пуск и выберите команду Панель управления . Если выбран классический стиль меню Пуск , нажмите кнопку Пуск , укажите на команду Настройка и выберите Панель управления .
При первом открытии панели управления на ней будут отображены наиболее часто используемые элементы, сгруппированные по категориям. Для получения дополнительных сведений об элементах панели управления в режиме категорий задержите указатель на значке или имени категории и прочитайте текст всплывающей подсказки. Чтобы открыть элемент, щелкните его значок или имя категории. Некоторые из этих элементов открывают список задач, которые может выполнить пользователь, а также позволяют выбрать отдельные компоненты панели управления. Например, если выбрать категорию Оформление и темы , открывается список задач, таких как Выбор экранной заставки , наряду с отдельными компонентами панели управления.
Если при открытии панели управления не отображается нужный вам компонент, выберите Переключение к классическому виду . Чтобы открыть компонент, дважды щелкните его значок. Для получения дополнительных сведений об элементах панели управления в классическом виде задержите указатель на значке и прочитайте текст всплывающей подсказки.
Для получения дополнительных сведений о любом элементе панели управления выберите команду «Справка и поддержка».
Служебные программы
Использование программы архивации
Служебная программа архивации помогает создать копию данных на жестком диске. Если исходные данные будут случайно удалены, заменены или станут недоступными из-за неисправности жесткого диска, можно использовать резервную копию для их восстановления.
Использование программы дефрагментации дисков
Для выполнения некоторых задач может потребоваться войти в систему с учетной записью «Администратор» или члена группы «Администраторы».
Программа дефрагментации объединяет фрагментированные файлы и папки на жестком диске компьютера, после чего каждый файл или папка тома занимает единое непрерывное пространство. В результате доступ к файлам и папкам выполняется эффективнее. Объединяя отдельные части файлов и папок, программа дефрагментации также объединяет в единое целое свободное место на диске, что делает менее вероятной фрагментацию новых файлов.
Дефрагментацию дисков также можно запустить из командной строки с помощью команды defrag.
Общие сведения о назначенных заданиях
С помощью планировщика заданий можно назначить выполнение сценария, запуск программы или открытие документа на наиболее удобное время. Планировщик заданий запускается при каждом запуске Windows XP и выполняется в фоновом режиме.
Планировщик заданий позволяет:
· назначать задание к выполнению ежедневно, еженедельно, ежемесячно или в определенные моменты (например, при запуске системы);
· изменять расписание для задания;
· прекращать выполнение назначенного задания;
· настраивать режим запуска задания в назначенное время.
конецформыначалоформыРабота с компонентом «Сведения о системе»
Компонент «Сведения о системе» собирает и отображает сведения о конфигурации системы. Сотрудникам служб технической поддержки для устранения неполадок в системе требуются определенные сведения о компьютере. Компонент «Сведения о системе» позволяет быстро найти нужные сведения.
Использование мастера переноса файлов и параметров
Мастер переноса файлов и параметров помогает перемещать файлы данных и личные настройки со старого компьютера на новый без необходимости повторения на новом компьютере действий по настройке, выполненных на старом компьютере. Например, со старого компьютера на новый можно перенести личные свойства экрана, параметры папок и панели задач, настройки обозревателя Интернета и электронной почты. Данный мастер также перемещает некоторые файлы или целые папки, такие как «Мои документы», «Мои рисунки» и «Избранное». При перемещении свойств программ с помощью мастера переноса файлов и параметров переноса паролей не происходит. Эта функциональная возможность мастера переноса файлов и параметров помогает сохранить конфиденциальность паролей.
Рекомендуется установить на новый компьютер антивирусную программу до перемещения файлов со старого компьютера. Это поможет защитить новый компьютер от вирусов, которые могут содержаться в файлах, переносимых со старого компьютера.
Специальныые возможности
Мастер специальных возможностей
Мастер специальных возможностей помогает выполнить процесс настройки компьютера в соответствии с индивидуальными особенностями пользователя. Режимы специальных возможностей (такие, как залипание клавиш, субтитры и и управление указателем с клавиатуры) помогают пользователям с физическими недостатками полноценно работать с компьютером. Некоторые из этих средств, например управление указателем с клавиатуры, могут заинтересовать и более широкий круг пользователей. После того, как специальные возможности были настроены, доступ к ним осуществляется с помощью панели управления и меню Специальные возможности .
Общие сведения об экранной клавиатуре
Экранная клавиатура - это приложение, отображающее виртуальную клавиатуру на экране и позволяющее людям с ограниченной подвижностью печатать на экране с помощью указателя мыши или джойстика. Экранная клавиатура предназначена для облегчения работы людей с ограниченной подвижностью.
Экранная клавиатура поддерживает три режима ввода данных.
· Режим использования кнопок мыши, при котором нужно щелкнуть выбранные клавиши кнопкой мыши.
· Режим сканирования, при котором на экранной клавиатуре выделяются области в которых можно вводить символы путем нажатия сочетания клавиш или используя кнопочное устройство ввода.
· Режим ожидания, при котором в течении времени ожидания символ выделяется указателем мыши или джойстиком и по истечении этого времени печатается автоматически.
Экранная клавиатура также предоставляет следующие возможности.
· Отображение расширенной клавиатуры с цифровой частью или отображение стандартной клавиатуры без цифровой части.
· Отображение обычной раскладки клавиатуры или блочной раскладки, при которой клавиши сгруппированы в прямоугольные блоки. Блочная раскладка клавиатуры удобна в режиме сканирования.
· Отображение стандартной клавиатуры (101 клавиша), универсальной клавиатуры (102 клавиши) или клавиатуры с дополнительными японскими символами (106 клавиш).
· Использование режима Звуковое подтверждение для выдачи звукового подтверждения при выборе клавиши.
· Использование режима Поверх остальных окон для сохранения экранной клавиатуры на экране при переключении между программами или окнами.
Общие сведения об экранной лупе
Программа «Экранная лупа» облегчает работу с экраном пользователям с нарушениями зрения. Она выводит отдельное окно, в котором отображается увеличенная часть экрана. Кроме того, для облегчения восприятия в окне лупы нетрудно изменить цветовую схему. Можно переместить или изменить размеры окна лупы, либо перетащить его к краю экрана и закрепить в этом месте. Экранная лупа наверняка пригодится людям со слабым зрением.
При работе с экранной лупой можно выполнять следующие действия:
· изменять степень увеличения;
· изменять размеры окна лупы;
· изменять положение окна лупы на рабочем столе;
· обращать экранные цвета.
Кроме того, лупа имеет ряд параметров слежения, обеспечивающих следующие режимы:
· следование за перемещениями указателя мыши по экрану;
· следование за фокусом ввода (положением курсора);
· следование за вводом текста.
Когда окно экранной лупы открыто, его можно щелкнуть правой кнопкой мыши для изменения параметров экранной лупы или выхода из программы.
конецформыначалоформыОбщие сведения о диспетчере служебных программ
Диспетчер служебных программ позволяет проверять состояние программ специальных возможностей, а также запускать их и останавливать. Пользователи с доступом на уровне администратора могут устанавливать программы на запуск при запуске диспетчера служебных программ. Пользователи могут также запускать программы служебных возможностей перед регистрацией на компьютере, нажав клавишу Windows + Uконецформыначалоформына экране приветствия.
С помощью диспетчера служебных программ можно настроить Windows на автоматический запуск программ специальных возможностей при каждом входе в систему, закреплении элементов рабочего стола или запуске диспетчера служебных программ. Например, вы можете указать, что программа «Экранная лупа» должна запускаться автоматически при входе в систему. Это позволит каждый раз при входе в систему пропускать все шаги для открытия программы «Экранной лупы».
Встроенными программами, доступными из диспетчера служебных программ, являются «Экранная лупа», «Экранный диктор» и «Экранная клавиатура». Программа озвучивания текста «Экранный диктор» запускается при запуске диспетчера служебных программ. Это обеспечивает пользователям с полной или частичной потерей зрения немедленный доступ к диспетчеру служебных программ.
Заключение
На сегодняшний день практически каждый пользователь компьютера нуждается в приложениях общего назначения, к числу которых относятся: текстовые редакторы и графические редакторы, электронные таблицы, системы управления базами данных, а также приложения для создания мультимедиа-презентаций. Наиболее распространенным в настоящее время пакетам приложения общего назначения является Microsoft Office.
Современную жизнь представить без современной техники просто невозможно. Ни одна фирма не обходится без помощи компьютеров. Хранение данных, написание документов, составление графиков, таблиц, расписаний, создание презентаций - во всем в этом нам помогает компьютер, и помогает успешно.
Мы вкратце рассмотрели стандартное приложение Windows , которое состоит из текстового редактора Word, электронной таблицы Excel, программы для создания презентаций PowerPoint и базы данных Access с помощью которого можно достичь всего вышеперечисленного.
Список используемой литературы.
1. Александр Старшинин Microsoft Office одним взглядом., Санкт - Петербург, 2003 г.
2. А.Левин. Самоучитель полезных программ. – М.: «Нолидж», 2000. – 496 с., ил.
3. Волков В.И. «Понятный самоучитель работы в Windows». Издательский дом «Питер», С-Пб. 2001
4. Эд Ботт Microsoft ХР., БИНОМ, Москва, 2003.
Стандартные программы Windows 7
Вместе с операционной системой Windows 7 вы получаете набор приложений, который пригодится для повседневной работы. Пусть их возможности слабее специализированных пакетов программ, но, скорее всего, их будет достаточно для большинства случаев.
В вашем распоряжении есть графический редактор Paint, текстовый редактор WordPad, редактор для работы с простыми текстовыми файлами Блокнот, Калькулятор, программа записи звука с микрофона и некоторые другие (см. рис. 2.54).
Рис. 2.54. Группа программ Стандартные Все они находятся в папке Стандартные. Чтобы до нее добраться, надо войти в Главное
меню (щелкнуть мышью по кнопке Пуск), щелкнуть мышью по пункту Все программы, а затем отыскать среди появившихся папок папку с названием Стандартные и щелкнуть по ней мышью.

А. Н. Лебедев. «Windows 7 и Office 2010. Компьютер для начинающих. Завтра на работу»
Графический редактор Paint
Графический редактор Paint позволяет создавать несложные цветные и черно-белые рисунки, а также выполнять некоторые операции по обработке изображений. По сравнению с предыдущими версиями Windows, в состав которых также входил Paint, его внешний вид сильно изменился. На рис. 2.55 показан вид окна графического редактора Paint.
Рис. 2.55. Вид окна Paint
Для его запуска надо войти в Главное меню, отыскать папку Стандартные (см. рис. 2.54) и в ней щелкнуть мышью по пункту Paint.
В верхней части окна располагается значок Paint
Следом за ним расположена кнопка сохранения изображения в файле
В момент, когда вы щелкаете мышью по этой кнопке, текущее состояние картинки запишется в файл. Если вы дорисуете что-то еще, а в это время питание компьютера отключится, все изменения после последней записи в файл пропадут. По этой причине не надо забывать периодически щелкать мышью по кнопке сохранения, даже если вы еще не дорисовали рисунок. При первом щелчке по этой кнопке Paint еще не знает, в какую папку и с каким именем надо сохранить ваш рисунок. По этой причине откроется стандартное окно сохранения файла, показанное на рис. 2.56.

А. Н. Лебедев. «Windows 7 и Office 2010. Компьютер для начинающих. Завтра на работу»
Рис. 2.56. Стандартное окно сохранения файла Найдите папку, в которой хотите сохранить файл с рисунком, введите в поле Имя файла
придуманное вами имя для файла (вместо предложенного по умолчанию имени Безымянный), выберите в раскрывающемся списке Тип файла формат, в котором будет храниться изображение, затем щелкните мышью по кнопке Сохранить.
При последующем сохранении изменений изображения с помощью щелчка мыши по кнопке
стандартное окно сохранения файла появляться не будет, поскольку Paint уже знает, в какой файл нужно сохранить картинку.
Следом за кнопкой сохранения идут две кнопки, отвечающие за отмену и повтор действий -
О чем речь? Дело в том, что во многих программах несколько ваших последних действий можно отменить. Например, вы нарисовали красивое изображение, а затем добавили деталь, которая смотрится совершенно лишней. Что делать? Перерисовывать все заново? Для таких случаев и предусмотрена кнопка отмены действий

А. Н. Лебедев. «Windows 7 и Office 2010. Компьютер для начинающих. Завтра на работу»
Щелкните по ней мышью, и последнее сделанное вами изменение исчезнет, как не бывало. Но что делать, если вы вдруг решили, что погорячились и напрасно отменили последние изменения? На помощь вам придет кнопка повтора действий
Щелкните по ней мышью, и отмененные изменения вновь появятся.
Ниже заголовка окна расположена область ленты. Что это? Лента представляет собой полосу, выполненную в виде вкладок с кнопками и другими управляющими элементами на них. Сверху видны ярлычки вкладок (Главная, Вид), щелкая по которым можно переключаться от одной вкладки к другой. Изначально видна вкладка Главная. Но вы можете щелкнуть мышью по названию другой вкладки, Вид, и увидите ее элементы. А затем можно снова вернуться к вкладке Главная, щелкнув мышью по слову Главная.
В нижней части окна расположена строка состояния. На ней выводится различная вспомогательная информация. Справа от значка
показано местоположение указателя мыши на картинке. Оно показано в точках, отсчитывая от верхнего левого угла изображения. Сначала показана координата по горизонтали, а затем – по вертикали. Справа от значка
отображается общий размер изображения.
В правом нижнем углу окна Paint расположена шкала
Она служит для изменения масштаба изображения. Само текущее значение масштаба показано слева от этой шкалы. По умолчанию оно установлено в значение 100 %. Для изменения масштаба можно либо перетаскивать мышью бегунок
влево (уменьшение) или вправо (увеличение), либо щелкать мышью по круглым кнопкам - (уменьшение) и+ (увеличение). Что значит «перетаскивать»? Это означает, что надо навести указатель мыши на бегунок, нажать левую кнопку мыши и, не отпуская ее, двигать мышь в нужную сторону. Когда переместите бегунок на нужное значение, отпустите кнопку мыши.
Надо обратить внимание, что, изменяя масштаб,вы не меняете размеров изображе-
ния. Оно только словно приближается к вам или отдаляется от вас. Обычно меняют масштаб, когда хотят рассмотреть или отредактировать какую-то мелкую деталь.
Мы все ходим вокруг да около, а как же начать рисовать? Сразу по умолчанию включен инструмент Карандаш. Вы можете рисовать с помощью мыши так, как вы рисовали бы на листе бумаги карандашом. Чтобы нарисовать линию, поместите указатель мыши

А. Н. Лебедев. «Windows 7 и Office 2010. Компьютер для начинающих. Завтра на работу»
в нужное место белого листа в центральной части окна Paint, нажмите левую кнопку мыши и, не отпуская ее, двигайте указатель мыши там, где должна пройти линия.
Конечно, цвет линии можно выбрать. Для этого в правой части вкладки Главная размещена палитра цветов. Щелчком левой кнопкой мыши по соответствующему цветному квадратику можно выбрать текущий цвет линии. Если набор цветов в палитре вас не устраивает, можно щелкнуть мышью по кнопке Изменение цветов и в открывшемся диалоговом окне добавить в палитру цвет из более широкого диапазона.
Кроме цвета мы можем также изменить и толщину линии. Для этого щелкните мышью по кнопке Размер. Откроется список с примерами линий. Щелкните мышью по нужному образцу.
Можно задать не только ширину линии, но и способ ее начертания. Для этого щелкните мышью по кнопке Кисти (по самому слову). Откроется список типов кистей (рис. 2.57).
Рис. 2.57. Типы кистей По картинкам виден принцип действия каждой кисти, но лучше поэкспериментировать
самостоятельно.
Можно не только рисовать линии от руки, но и пользоваться готовыми фигурами. Для этого щелкните мышью по кнопке Фигуры. При этом отобразится список доступных фигур

А. Н. Лебедев. «Windows 7 и Office 2010. Компьютер для начинающих. Завтра на работу»
Рис. 2.58. Список доступных фигур Разберем некоторые фигуры.
Линия – рисует отрезок прямой. Для этого надо установить указатель мыши в место, где должна начинаться линия, нажать левую кнопку мыши и переместить указатель мыши в место, где должна заканчиваться линия, затем отпустить кнопку мыши.
Выбрать толщину линии можно, как мы обсуждали ранее.
Рисование линии при нажатой клавише Shift создает вертикальные, горизонтальные или наклоненные под углом в 45° линии.
Рисование правой кнопкой мыши окрашивает линию в цвет фона.
Кривая – предназначена для рисования кривых с плавными изгибами. Рисование выполняется следующим образом:
Проводится прямая линия.
На прямой выбирается точка перегиба и «перетаскивается» в сторону. Прямая превращается в кривую, проходящую через точку перегиба от начальной точки к конечной.
На кривой выбирается другая точка перегиба и «перетаскивается» в сторону. Кривая вновь изгибается.
Прямоугольник – рисует прямоугольник. Для этого надо установить указатель мыши в место, где должен быть левый верхний угол прямоугольника, нажать левую кнопку мыши и переместить указатель мыши в место, где должен быть правый нижний угол прямоугольника, затем отпустить кнопку мыши. Прямоугольник закрашивается в соответствии с выбранной схемой:
только контур;
контур и фон;
только фон.
Рисование фигуры при нажатой клавише Shift приводит к появлению квадрата.

А. Н. Лебедев. «Windows 7 и Office 2010. Компьютер для начинающих. Завтра на работу»
Многоугольник – используется для рисования последовательности отрезков прямых, у которых начало следующего отрезка находится в конце предыдущего, а конец последнего попадает в начало первого. Такая последовательность и образует многоугольник, который по окончании построения закрашивается как прямоугольник.
Эллипс – рисует эллипс. Для рисования представьте, что будущий эллипс будет вписан в прямоугольник. Далее действуйте, как описано для инструмента Прямоугольник.
Рисование фигуры при нажатой клавише Shift приводит к появлению круга.
Скругленный прямоугольник – рисует прямоугольник, углы которого закруглены. Дополнительные фигуры можно увидеть, если щелкнуть мышью по кнопке
Кроме упомянутых нами инструментов есть и другие. Например, можно залить ограниченный участок рисунка выбранным цветом.
Заливка – закрашивает замкнутую область цветом линии при работе левой кнопкой мыши и цветом фона при работе правой. Если область не замкнута, то закрасятся все области до замкнутой границы. Увидев неожиданную закраску другой области, выполните отмену действия с помощью кнопки
и найдите разрыв границы. В этом может помочь увеличение масштаба (шкала в правом нижнем углу окна Paint).
Если нужно стереть часть линий, можно воспользоваться инструментом Ластик.
Ластик – стирает объекты, попавшиеся на пути указателя мыши, закрашивая след текущим цветом фона. Ширина следа определяется выбором в раскрывающемся списке Размер. При работе правой кнопкой мыши ластик будет заменять на цвет фона цвет только тех точек, у которых он совпал с текущим цветом линии.
Кроме линий и фигур, изображение можно украсить текстом. Для этого щелкните мышью по кнопке
После выбора этого инструмента щелкните мышью в том месте листа, где нужно поместить текст. Появится прямоугольный фрагмент, определяющий область размещения текста.

А. Н. Лебедев. «Windows 7 и Office 2010. Компьютер для начинающих. Завтра на работу»
При этом появится панель атрибутов текста (Шрифт), в которой вы можете выбрать шрифт, размер и начертание (изменение жирности, наклона и подчеркивания).
Установив атрибуты текста, щелкните внутри выделенной вами области и наберите текст. Пока существует рамка выделения области текста, вы можете внести в текст любые изменения: выбрать другой цвет, положение, размер, начертание и шрифт.
Щелчок вне выделенной области превращает текст в часть рисунка.
Кроме выбора цвета для рисования из палитры, можно указать нужный цвет прямо на рисунке. Для этого щелкните мышью по кнопке
а затем поведите указатель мыши к элементу рисунка, цвет которого хотите сделать текущим, и выполните щелчок левой кнопкой мыши.
Над участками изображения можно проделать некоторые полезные действия. Для этого фрагмент нужно предварительно выделить. Для выделения прямоугольного фрагмента изображения щелкните мышью по кнопке
В появившемся меню щелкните по пункту Выделить, а в раскрывшемся подменю пункт Прямоугольную область. Затем установите указатель мыши в место, где должен быть левый верхний угол выделяемой области, нажмите левую кнопку мыши и переместите указатель мыши в место, где должен быть правый нижний угол выделяемой области, затем отпустите кнопку мыши. При этом возникает пунктирная рамка, в углах которой и в середине каждой стороны располагаются квадраты, позволяющие изменить размер выделения аналогично изменению размеров окна (перетаскиванием квадратов).
Выделенный фрагмент можно перетащить в другое место рисунка. При этом прежнее место фрагмента заполняется цветом фона. Если перетаскивать при нажатой на клавиатуре клавише Ctrl, то создается копия фрагмента.
Выделенный фрагмент можно поместить в Буфер обмена кнопками, список которых появляется при щелчке мышью по кнопке Буфер обмена (рис. 2.59).

А. Н. Лебедев. «Windows 7 и Office 2010. Компьютер для начинающих. Завтра на работу»
Рис. 2.59. Кнопки работы с Буфером обмена Вырезать – перемещает выделенный фрагмент рисунка в Буфер обмена.
Копировать – создает в Буфере обмена копию выделенного фрагмента рисунка. Вставить – вставляет в рисунок фрагмент, находящийся в Буфере обмена. Фрагмент
появляется в рисунке как бы поверх него и должен быть перемещен в нужное место. Вставленный из Буфера обмена фрагмент, появляется в левом верхнем углу рисунка и
остается выделенным, что позволяет перетащить его в нужное место рисунка. Щелчок вне выделения снимает его.
Мы упомянули Буфер обмена. Что это? Это такой «карман» в Windows, куда можно на время положить часть изображения или текста. Этот «карман» общий для всех приложений. Таким образом, вы можете положить что-нибудь в Буфер обмена в одном приложении, а достать в другом. Например, можно положить в Буфер обмена фрагмент изображения, которое вы нарисовали в Paint, а достать из Буфера обмена этот фрагмент при работе с текстовым процессором Microsoft Word (о нем еще поговорим позже) и поместить как иллюстрацию к тексту.
Итак, выделять фрагмент мы умеем. Какие же дополнительные действия мы можем с ним проделать? Например, можно повернуть фрагмент на определенный угол. Для этого щелкните мышью по кнопке Изображение. В появившемся меню выберите пункт Повернуть. Раскроется подменю, где вы можете выбрать, как именно повернуть выделенный фрагмент.
Для более точного и удобного создания изображений можно включить некоторые дополнительные элементы окна Paint. Для этого нужно перейти на вкладку Вид. Здесь присутствуют флажки Линейки и Линии сетки. При включении флажка Линейки появляются горизонтальная и вертикальная линейки, по которым можно точно позиционировать указатель мыши.
Включение линий сетки поможет рисовать мелкие рисунки. Для этого удобно включить флажок Линии сетки и увеличить масштаб рисунка с помощью шкалы в правом нижнем углу окна Paint.
Мы разобрались с различными инструментами для создания изображения. Как сохранить нарисованную картинку в файле, мы тоже знаем. Но как же открыть сохраненное ранее изображение?

А. Н. Лебедев. «Windows 7 и Office 2010. Компьютер для начинающих. Завтра на работу»
Для открытия файла с картинкой щелкните мышью по кнопке
находящейся слева от ярлычка вкладки Главная. При этом откроется меню. Выберите в этом меню пункт Открыть. Появится стандартное окно открытия файла, знакомое вам по разделу, где мы обсуждали установку фоновых картинок для Рабочего стола. Найдите папку, где располагается файл с вашим рисунком, щелкните мышью по имени файла, а затем по кнопке Открыть.
Если же вам требуется начать рисунок заново с чистого листа, щелкните мышью по кнопке
и в появившемся меню выберите команду Создать.
и то, что при последующих щелчках мышью по этой кнопке окно сохранения файла появляться уже не будет, но что делать, если вам потребовалось сохранить изображение с некоторыми изменениями в файле с другим именем? Для этого щелкните мышью по кнопке
и в появившемся меню выберите команду Сохранить как. Снова отобразится стандартное окно сохранения файла, где вы можете указать другое имя для файла с изображением.
Команды, отвечающие за настройку печати изображения, собраны в подменю, появляющемся при щелчке мышью по кнопке
и выборе пункта Печать (рис. 2.60).

А. Н. Лебедев. «Windows 7 и Office 2010. Компьютер для начинающих. Завтра на работу»
Рис. 2.60. Команды для печати изображения При выборе команды Параметры страницы появляется диалоговое окно, где можно
настроить такие параметры печати, как размер используемой бумаги, ее ориентация и отступы от краев листа до рисунка. При выборе книжной ориентации лист располагается вертикально, а при выборе альбомной – горизонтально.
Флажки группы Центрирование позволяют автоматически выровнять изображение по центру листа.
Когда все параметры установлены, щелкните мышью по кнопке ОК.
Прежде, чем печатать рисунок на принтере, можно посмотреть на экране, как он будет выглядеть на листе. Для этого щелкните мышью по кнопке
и выберите пункт Печать, а в появившемся подменю команду Предварительный просмотр. В основной части окна отобразится ваш рисунок так, как он потом будет напечатан. Можно приблизить или отдалить изображение с помощью щелчка мышью по кнопкам

А. Н. Лебедев. «Windows 7 и Office 2010. Компьютер для начинающих. Завтра на работу»
Когда нужно выйти из режима предварительного просмотра, щелкните мышью по кнопке Закрыть окно предварительного просмотра.
Когда вы решитесь напечатать изображение на принтере, щелкните мышью по кнопке
в появившемся меню выберите пункт Печать, а в раскрывшемся подменю команду Печать. Откроется окно, подобное показанному на рис. 2.61.
Рис. 2.61. Окно печати рисунка
В списке Выберите принтер нужно щелкнуть мышью по названию принтера, на котором вы хотите напечатать вашу картинку.
В группе Диапазон страниц можно выбирать, какие страницы напечатать, если ваше изображение настолько большое, что не помещается на один лист. Если вы желаете напечатать не все изображение, а только его часть, надо предварительно выделить фрагмент и в окне печати выбрать Выделение.
Для запуска процесса печати щелкните мышью по кнопке Печать.
Чтобы закончить работу с графическим редактором Paint, надо щелкнуть мышью по стандартной кнопке закрытия окна