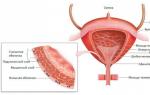Проблемы при регистрации на сайте? НАЖМИТЕ СЮДА ! Не проходите мимо весьма интересного раздела нашего сайта - проекты посетителей . Там вы всегда найдете свежие новости, анекдоты, прогноз погоды (в ADSL-газете), телепрограмму эфирных и ADSL-TV каналов , самые свежие и интересные новости из мира высоких технологий , самые оригинальные и удивительные картинки из интернета , большой архив журналов за последние годы, аппетитные рецепты в картинках , информативные . Раздел обновляется ежедневно. Всегда свежие версии самых лучших бесплатных программ для повседневного использования в разделе Необходимые программы . Там практически все, что требуется для повседневной работы. Начните постепенно отказываться от пиратских версий в пользу более удобных и функциональных бесплатных аналогов. Если Вы все еще не пользуетесь нашим чатом , весьма советуем с ним познакомиться. Там Вы найдете много новых друзей. Кроме того, это наиболее быстрый и действенный способ связаться с администраторами проекта. Продолжает работать раздел Обновления антивирусов - всегда актуальные бесплатные обновления для Dr Web и NOD. Не успели что-то прочитать? Полное содержание бегущей строки можно найти по этой ссылке .
Менеджеры "горячих" клавиш
Как известно, применение "горячих" клавиатурных комбинаций для выполнения часто осуществляемых действий помогает сэкономить немало времени, ведь гораздо быстрее нажать пару клавиш, нежели долго и упорно ползать по многочисленным выпадающим меню в поисках нужной операции. Поэтому нет ничего удивительного, что немалое количество таких функциональных комбинаций предусмотрено как в операционной системе Windows, так и во многих популярных приложениях. Скажем, в Windows меню "Пуск" гораздо быстрее запустить нажатием клавиши с логотипом Windows (то есть клавиши WIN или LWIN/RWIN). А использование данной клавиши в комбинации с другими клавишами позволяет значительно быстрее выполнять другие полезные действия - например, запускать проводник Windows ("WIN+Е"), открывать диалоговое окно "Выполнить" ("WIN+R"), активировать поиск файлов ("WIN+F"), сворачивать все открытые окна ("WIN+M") и т.д. Во многих приложениях через "горячие" клавиши также продублированы многие операции; часть таких "горячих" комбинаций, можно сказать, даже стандартизирована - скажем, комбинацию "Ctrl+S" принято использовать для сохранения (хотя, конечно, не в любой программе).
При желании, список клавиатурных комбинаций несложно расширить, определив "горячие" комбинации клавиш для любых других регулярно выполняемых на компьютере действий, правда, тут следует действовать осмотрительно, чтобы подобный шаг не привел к конфликтам с клавиатурными комбинациями в самих приложениях. Действия, производимые при нажатии "горячих" клавиш, могут представлять собой одну операцию либо последовательность записанных движений и щелчков мыши и нажатий кнопок клавиатуры в любых Windows-приложениях. Формируя такие последовательности действий, можно быстро настраивать компьютер на определенный вид деятельности, открывая нужные приложения, папки и/или документы, а также выполнять какие-то другие часто повторяющиеся операции.
Если требуется организовать быстрый запуск программ, то можно ограничиться встроенными возможностями Windows. Настроить такой быстрый запуск в системе несложно - достаточно вызвать окно свойств ярлыка интересующего приложения, активировать вкладку "Ярлык" и указать клавишу в поле "Быстрый вызов". Для запуска данную клавишу нужно будет использовать в сочетании с клавишами "CTRL+ALT".
Если задача более сложная, то придется установить подходящий менеджер "горячих" клавиш, некоторые из которых мы и рассмотрим в этой статье. С помощью таких менеджеров можно задать "горячие" комбинации для самых разнообразных действий. Например, для запуска приложений и открытия указанных документов, папок и web-страниц. А также для выполнения различных операций с окнами, подключения к интернету либо отключения от него, перезагрузки компьютера, управления громкостью звука при проигрывании музыкальных файлов, вставки в указанную позицию определенного текста (электронного адреса, приветствия, подписи) и т.п.
Hot Keyboard Pro 3.2
Разработчик:
Imposant
Размер дистрибутива:
2,1 Мб
Распространение:
условно бесплатная
Hot Keyboard Pro - многофункциональный и, пожалуй, самый удобный среди рассмотренных менеджеров "горячих" клавиш. Позволяет нажатием пары клавиш запускать приложения, открывать папки, документы и web-страницы, вставлять заранее определенный текст (телефонные номера, адреса, приветствия, подписи), выполнять различные операции с окнами, подключаться/отключаться от интернета, управлять воспроизведением компакт-диска или WinAmp"ом и т.п. А также умеет записывать последовательности нажатий клавиш и действий мышью, а затем воспроизводить их с учетом повторов и скорости воспроизведения. Предусмотрена работа с клавишами WIN, CTRL, ALT, SHIFT и большинством других клавиш. Демо-версия программы (имеется русскоязычная локализация) полностью функциональна и работоспособна в течение 21 дня, стоимость коммерческой версии для русскоязычных пользователей на SoftKey.ru составляет 500 руб.
Процесс назначения "горячих" клавиш в Hot Keyboard автоматизирован. При первом запуске утилита сразу предлагает пользователю сформировать перечень "горячих" комбинаций, назначив их для загрузки отдельных приложений, подключения к интернету и открытия часто посещаемых web-страниц. Помимо этого, программа поинтересуется, хочет ли пользователь с помощью "горячих" клавиш открывать стандартные папки Windows ("Сетевое окружение", "Мой компьютер" и т.п.), управлять громкостью звука, вставлять в рабочие документы или HTML-формы на web-страницах свой электронный адрес, текущую дату и смайлики, выключать компьютер и пр. После сделанного пользователем выбора программа самостоятельно назначает выбранным действиям горячие комбинации, которые по окончании работы мастера будет предложено распечатать. Все сформированные под руководством мастера "горячие" комбинации сразу же можно будет применять на практике. Помимо этого, и совершенно независимо от сделанных настроек, также можно будет быстро запускать все ярлыки с рабочего стола, нажимая правую кнопку на иконке утилиты в системном трее и выбирая интересующую опцию.

В дальнейшем все действия по назначению "горячих" клавиш производятся в окне настроек, вызываемом двойным кликом по иконке утилиты в системном трее. Здесь вручную несложно будет дополнительно определить комбинации клавиш для множества других операций.

За создание новой комбинации отвечает кнопка "Новый макрос", после нажатия которой потребуется ввести имя новой комбинации, назначить ей "горячие" клавиши и тип действия. При необходимости несложно также будет установить, всегда ли должно выполняться предустановленное действие или только в случае, когда заголовок рабочего окна содержит либо не содержит заданную строку текста. В качестве действия может быть выбран запуск существующего макроса - это позволит нажатием всего лишь одной комбинации запускать целые последовательности действий. Для выполнения любых из предопределенных действий несложно установить расписание, что позволяет автоматизировать ряд повторяющихся задач (проверку и очистку системного реестра, обновление нужных данных, скачивание файлов и т.д.).

Разрешается назначать "горячие" клавиши программам, документам и web-страницам не только из окна утилиты, но и прямо из проводника Windows и интернет-браузера Internet Exolorer через контекстное меню, в котором после установки утилиты появляется дополнительная команда "Assign hot key".

Если приходится часто выполнять какие-либо действия, совершая при этом одни и те же манипуляции мышью и нажимая одни и те же клавиши, то имеет смысл записать последовательность этих действий и также назначить ей "горячую" комбинацию. Для этого нужно будет в качестве действия указать пункт "Записать/воспризвести действия", затем щелкнуть на кнопке "Запись" и выполнить соответствующие действия, чтобы программа их запомнила. Подобная возможность может пригодиться, например, для заполнения web-форм, ввода логинов и паролей, осуществления каких-то сложных манипуляций с текстом, изображениями, файлами или папками и т.д.
Любые действия разрешается объединять в группы и назначать группам "горячие" комбинации. Это позволит вызывать меню группы на экран, нажимая предустановленную комбинацию клавиш, и выбирать нужное действие - то есть в итоге не придется назначать каждому действию отдельную комбинацию и запоминать ее.

Список "горячих" клавиш несложно распечатать, воспользовавшись командой "Помощь" > "Посмотреть список макросов" > "Печать". Имеется экспорт и импорт отдельных макросов и групп макросов. Разрешается также использовать общие настройки утилиты (и, разумеется, одни и те же макросы) для всех компьютеров локальной сети. Предусмотрено резервирование списка назначенных комбинаций.
WireKeys 3.7.0
Разработчик:
WiredPlane.com
Размер дистрибутива:
3,29 Мб
Распространение:
условно бесплатная
WireKeys - многофункциональная утилита для работы с клавиатурой, обеспечивающая решение множества задач. Главная из этих задач - это управление "горячими" клавишами, которые можно назначить на самые разные операции. Помимо этого, утилита может быть использована в качестве менеджера буфера обмена, поскольку ведет историю копирования фрагментов в буфер и может сохранять в памяти до 99 текстовых фрагментов. Также она поможет быстро осуществить в отношении выделенных фрагментов текста некоторые преобразования - скажем, изменить раскладку клавиатуры или регистр, обработать макросом и др. Кроме того, утилита WireKeys может быть задействована для управления списком активных процессов (включая мгновенное закрытие любого из них) и получения скриншотов (всего экрана либо указанных прямоугольных областей). При назначении "горячих" комбинаций предусмотрена возможность использования любых клавиш, включая LWIN/RWIN, LCTRL/RCTRL, LALT/RALT, LSHIFT/RSHIFT. Функциональность утилиты расширяема за счет подключаемых модулей - плагинов, некоторые из которых теперь включены в дистрибутив. Демо-версия программы (имеется русскоязычная локализация) работоспособна в течение 14 дней, но не позволяет сохранять изменения настроек. Стоимость коммерческой версии для русскоязычных пользователей на SoftKey.ru составляет 450 руб.
После установки WireKeys иконка программы появляется в системном трее. Нажатие правой кнопки на иконке приводит к открытию контекстного меню, через которое можно быстро выполнить самые разные предусмотренные в утилите действия - скажем, быстро запустить какие-то приложения или открыть определенные системные папки Windows.

Двойной клик на иконке утилиты открывает окно ее настроек, в левой части которого будет располагаться дерево разделов, а в правой - параметры. По умолчанию в программе предусмотрен довольно большой перечень операций, для которых уже назначены либо могут быть назначены "горячие" клавиши. Скажем, в разделе "Управление системой" сосредоточены настройки для быстрого выполнения системных операций: быстрого открытия ряда диалоговых окон ("Мой компьютер", "Поиск файлов" и т.п.) и управления некоторыми процессами (открытием/закрытием CDROM, громкостью звука и др.). В разделе "Выделенный текст" находятся настройки сочетаний клавиш для операций с буфером обмена и выделенным текстом и т.д. Для любой клавиатурной комбинации разрешается устанавливать ограничения на то, в каких приложениях она будет работать, а в каких нет.

В WireKeys также предусмотрен функционал для расширения списка операций по "горячим" клавишам, правда, реализовано это совсем не так, как во многих утилитах-аналогах, и, честно скажем, весьма запутанно. К примеру, имеется возможность добавить в меню быстрого запуска дополнительные приложения, папки и файлы. Для этого вначале придется открыть окно "Быстрый запуск и макросы", воспользовавшись командой "Приложения/макросы" из контекстного меню, вызванного при щелчке по иконке утилиты в системном трее. А затем применить соответствующую команду из меню "Быстрый запуск". При этом разрешается так изменить настройки запуска, чтобы приложение после запуска автоматически было позиционировано на экране определенным образом, затем минимизировалось/максимизировалось либо спряталось в трей и др.

Любые действия по быстрому запуску в окне "Быстрый запуск и макросы" можно отнести к конкретной категории (предустановленной либо созданной самостоятельно), а затем при необходимости разрешается назначить категории "горячую" комбинацию. Нажатие такой клавиатурной комбинации будет приводить к появлению всплывающего меню, позволяющего быстро выполнить любое действие, относящееся к этой категории.

Также в утилите предусмотрена возможность записи и воспроизведения макросов, предназначенных для выполнения повторяющихся действий над файлами или текстом и вызываемых нажатием "горячей" клавиши, выбором соответствующего пункта из меню либо набором строки "автотекста". Макрос может быть одного из трех типов: макрос-приложение, макрос-вставка и текстовый (клавиатурный) макрос. Первый тип макросов вызывает любую установленную программу или файл с параметрами, которые вычисляются на момент выполнения макроса, и позволит, к примеру, запускать поиск выделенного в рабочем окне слова в Google. Макрос-вставка вставляет текст ("строка текста", "строка текста+содержимое заданного файла", "строка текста+случайная строка из заданного файла") в текущее активное приложение. Текстовый макрос выполняет с выделенным текстом специальный код (написанный на JavaScript или VBScript) - примером такого макроса может служить текстовый калькулятор.
Список всех "горячих" клавиш несложно распечатать, поскольку он автоматически сохраняется в обычном текстовом файле - для открытия этого файла можно воспользоваться командой "Помощь" > "Список всех горячих клавиш" из контекстного меню. Все сделанные в программе настройки сохраняются на диске в указанном пользователем файле, и потому их не составит труда "вспомнить" после переустановки системы.
Comfort Keys 3.6.9.0
Разработчик:
Comfort Software Group
Размер дистрибутива:
3,47 Мб
Распространение:
условно бесплатная
Comfort Keys - комплексный инструмент для работы с клавиатурой, объединяющий несколько полезных утилит: менеджер "горячих" клавиш, менеджер буфера обмена, улучшенный переключатель раскладки клавиатуры, программу для работы с шаблонами и виртуальную клавиатуру. Менеджер "горячих" клавиш обеспечивает настройку "горячих" клавиш для быстрого выполнения самых разных операций, менеджер буфера обмена запоминает все внесенные в буфер обмена фрагменты и позволяет быстро вставлять любой из запомненных в буфере элементов. Клавиатурный переключатель обеспечивает возможность быстрого преобразования набранного текста к другой раскладке либо в другой регистр. Менеджер шаблонов позволяет одним кликом вставлять часто используемые текстовые блоки (фразы, подписи, даты и адреса и др.). А виртуальная клавиатура упрощает ввод текста на ультрамобильных компьютерах (Ultra Mobile PC, UMPC) и TabletPC. При назначении "горячих" комбинаций предусмотрена возможность использования любых клавиш, включая LWIN/RWIN, LCTRL/RCTRL, LALT/RALT, LSHIFT/RSHIFT. Программа представлена в двух редакциях: упрощенной Lite и базовой Pro, последняя предоставляет расширенный функционал в каждой из входящих в поставку утилит. Демо-версия программы (имеется русскоязычная локализация) полностью функциональна и работоспособна в течение 30 дней. Стоимость коммерческой версии Comfort Keys Lite для русскоязычных пользователей составляет 390 руб., Comfort Keys Pro - 590 руб.
Технология использования Comfort Keys сложностей не вызывает. При первом запуске программы происходит активизация мастера первоначальной настройки, который позволит сразу же установить основные параметры программы и добавит стандартные быстрые клавиши.

В дальнейшем все настройки производятся в главном окне программы, вызываемом щелчком правой кнопки мыши по иконке утилиты в системном трее.

За добавление, удаление и настройку "горячих" клавиш отвечает пункт меню "Настройка быстрых клавиш" (соответствующее окно можно открыть и иначе - дважды щелкнув на иконке утилиты). Для добавления какой-то новой комбинации "горячих" клавиш потребуется указать комбинацию, нажав ее в поле "Комбинация клавиш" либо выбрав соответствующие клавиши мышью на экранной клавиатуре, и определить в поле "Вид действия" желаемый тип действия. В перечне допустимых действий - запуск приложений и открытие избранных web-страниц, вставка заданного ранее текста (шаблонов писем, подписи, пароля, приветствия, телефона, адреса и т.п.), выполнение ряда системных действий, управление звуком/монитором/окнами, блокирование/перезагрузка/выключение компьютера и т.д. Дополнительно в поле "Активно" разрешается указать, в каких экранных режимах выбранное действие должно работать - например, можно настроить так, чтобы в полноэкранном режиме (скажем, при запуске компьютерной игры) отключались клавиши WIN и включались вспомогательные макросы нажатий клавиш.

Предусмотрено также применение клавиатурных макросов, с помощью которых можно задействовать "горячие" клавиши для автоматизации самых разных действий (команда "Записать макрос нажатия клавиш" из системного трея). Это позволит назначать "горячие" комбинации для таких операций, как заполнение форм, ввод имени пользователя и пароля, печать заданного заранее количества копий документа и др.
Созданный список "горячих" клавиш несложно сохранить на диске (это позволит подключать данный файл после переустановки системы) и распечатать, выбрав в меню "Файл" команды "Сохранить как" и "Напечатать список" соответственно. При необходимости может быть создано несколько файлов со списками "горячих" клавиш - свой для каждой из постоянно решаемых задач. Переключение между такими списками клавиш производится через меню в системном трее командой "Активировать файл быстрых клавиш".
Active Keyboard 3.0
Разработчик:
Drive Software Company
Размер дистрибутива:
934 кб
Распространение:
условно бесплатная
Active Keyboard - простой и удобный в применении менеджер "горячих" клавиш. Позволяет нажатием пары клавиш запускать приложения, открывать папки и документы, загружать www-адреса, а также контролировать компьютер через встроенные макросы. При назначении "горячих" комбинаций предусмотрена возможность использования любых клавиш, включая LWIN/RWIN, CTRL, ALT и SHIFT. Демо-версия программы (имеется русскоязычная локализация) полностью функциональна и работоспособна в течение 30 дней, стоимость коммерческой версии для русскоязычных пользователей составляет 100 руб.
Все назначенные действия в окне Active Keyboard разбиты по категориям - по умолчанию предусмотрено четыре таких категории: "Multimedia", "Internet", "System" и "Windows Control". В каждой категории для примера уже создано по нескольку действий - к примеру, в категории "System" горячие клавиши назначены для открытия дисков "C" и "D", скрытия/отображения активных окон, вызова панели управления и т.д.

Пользователю разрешается самостоятельно создавать новые категории и добавлять в любые из категорий три типа действий: открытие файла, открытие web-страницы и запуск макроса. В случае выбора первых двух типов действий требуется лишь указать файл или ввести адрес и назначить нужное сочетание клавиш. Если же предполагается выбрать запуск макроса, то нужно будет выбрать тип макроса, затем указать сам макрос и только после этого назначать "горячие" клавиши. Использование макросов позволяет быстро выполнять множество самых разных операций. Например, вставлять в текст определенные фразы, управлять оптическим приводом (включая его быстрое блокирование/разблокирование) и проигрывателем Winamp, подключать/отключать модемное соединение, очищать корзину и др. А также осуществлять управление выключением и питанием компьютера, производить системные операции (вызов проводника и окна деинсталляции приложений, открытие редактора системного реестра и т.п.). Предусмотрен также ряд действий для обеспечения безопасности работы - скажем, быстрого блокирования/разблокирования рабочего стола и мыши, скрытия/отображения иконок на рабочем столе и др.

Используя макрос "PopupMenu", можно создавать всплывающие меню и определять для открытия данных меню "горячие" комбинации - такие меню используются для быстрой загрузки приложений, документов и web-страниц.

Все назначенные "горячие" сочетания клавиш несложно распечатать. Имеется также возможность восстанавливать привычные сочетания "горячих" клавиш после переустановки Windows, для чего достаточно перед переустановкой сохранить где-нибудь в укромном уголке на диске папку "Data" (из папки с установленной Active Keyboard), а затем скопировать ее обратно после переустановки системы и приложений.
HotKeyz 2.7.6.0
Разработчик:
Skynergy
Размер дистрибутива:
1,26 Мб
Распространение:
бесплатная
HotKeyz - простой менеджер "горячих" клавиш. Обеспечивает возможность назначения "горячих" комбинаций для загрузки приложений (в том числе с параметрами - то есть для одной и той же программы возможны различные варианты запуска) и документов, открытия папок и выполнения команд. А также позволяет создавать клавиатурные комбинации для ряда других предустановленных операций: управления окнами и проигрывателем Winamp, вставки заранее заданного текста в сообщения электронной почты и документы, открытия/закрытия CD-ROM, осуществления управления выключением компьютера и его перезагрузкой и т.п. Предусмотрена работа с клавишами WIN, CTRL, ALT, SHIFT и большинством других клавиш. Программу (русскоязычная локализация отсутствует) можно скачать и использовать совершенно бесплатно.
Сразу после установки утилиты пользователь получает уже готовый минимальный набор комбинаций, распределенных по нескольким категориям (в действительности, категорий предусмотрено больше - они на автомате будут появляться при назначении новых клавиатурных комбинаций других типов). Предустановленный список "горячих" комбинаций может редактироваться и пополняться.

Создание новой комбинации труда не составляет - нужно выбрать из контекстного меню команду "New", а потом указать описание комбинации, назначить ей клавишу и выбрать действие (категория установится автоматически). Разрешается также определять, всегда ли должно выполняться предустановленное действие или только в случае, когда заголовок рабочего окна содержит либо не содержит определенный текст. Предусмотрена возможность записи и воспроизведения макросов, что впрочем, реализовано не самым удобным образом.

Список назначенных "горячих" комбинаций (для всех категорий сразу либо только конкретной категории) несложно распечатать. Импорта/экспорта списка в программе не реализовано.
Swift Keyboard 3.5
Разработчик:
Kalmykov Sergey
Размер дистрибутива:
1,06 Мб
Распространение:
бесплатная
Swift Keyboard - очень простой менеджер "горячих" клавиш с минимальной функциональностью. Набор допустимых операций в программе скромен - можно назначить "горячие" клавиши для быстрой загрузки приложений и документов и открытия папок. А также создать клавиатурные комбинации для некоторых других операций: очистки корзины и списка последних документов, сворачивания всех окон, открытия/закрытия CD-ROM, управления громкостью, перезагрузки компьютера и др. При назначении "горячих" комбинаций разрешается использовать только основные клавиши, в число которых, например клавиша WIN уже не попадает. Программу (имеется русскоязычная локализация) можно скачать и использовать совершенно бесплатно.
Окно настроек Swift Keyboard имеет более чем аскетичный вид - список созданных клавиатурных комбинаций и несколько кнопок.

Для назначения новой клавиатурной комбинации нужно щелкнуть на кнопке "Создать", а затем определить сочетание клавиш и действие. Разрешается одной комбинацией исполнять сразу несколько других операций, назначенных на другие комбинации (действие "Группа комбинаций") - эти операции при нажатии "горячей" комбинации будут выполняться последовательно.

Никакого функционала для печати списка "горячих" комбинаций и его экспорта/импорта в программе не предусмотрено.
Заключение
Утилит, позиционируемых на рынке в качестве менеджеров "горячих" клавиш, достаточно много. Мы рассмотрели лишь некоторые из hotkey-менеджеров, которые предлагаются российским пользователям по достаточно привлекательной цене либо вообще бесплатны. Любой из них позволит расширить возможности работы с "горячими" клавишами и, тем самым, добиться ускорения выполнения на компьютере тех или иных операций.
Какую из утилит выбрать - зависит от необходимой в работе функциональности. Возможности бесплатных программ скромнее (см. табл.), но для большинства пользователей их может оказаться вполне достаточно. Кроме того, эти утилиты гораздо проще в освоении. Платные программы имеют, как это часто и бывает, гораздо больший функционал, но на знакомство с ними потребуется некоторое время. Проще всего в освоении утилита Active Keyboard, сложнее всего - WireKeys, интерфейс которой, на наш взгляд не очень хорошо продуман. Сравнивать по функциональности между собой платные решения на предмет лучшего в данном случае не совсем корректно, поскольку часть из них - это менеджеры "горячих" клавиш в "чистом виде", другие представляют собой комплексные инструменты для работы с клавиатурой. Однако если ограничиться рассмотрением только возможностей в отношении работы с "горячими" клавишами, то тут в несомненных лидерах окажется менеджер Hot Keyboard Pro, позволяющий не только ускорить выполнение разнообразных операций, но и полностью автоматизировать ряд из них.
Таблица. Функциональность менеджеров клавиатуры
Продолжая тему работы с горячими клавишами Windows 10 (первая часть темы, посвящённая списку клавиатурных сокращений, находится ), стоит упомянуть, как можно изменить их на свой манер. Будем считать, что вы уже знакомы с основными из них и представляете, что это такое. К примеру, вы, ознакомившись с системными клавишами быстрого доступа к функциям, нашли для себя, что некоторыми из них вам пользоваться не совсем удобно. У вас возникло желание настроить некоторые функции так, как удобно именно вам.
К сожалению, это не так просто, как может показаться на первый взгляд. По умолчанию в системе установлены комбинации кнопок на клавиатуре, позволяющие быстро выполнить какие-то действия без надобности переходить по многоуровневому контекстному меню. Разработчик попросту не предусмотрел лёгкого способа переназначить горячие клавиши Windows 10 и более старых версий. В этой статье мы вам расскажем возможные варианты изменить клавиши для быстрого доступа к некоторым операциям операционной системы.
Как найти список горячих клавиш
На самом деле горячих клавиш в Windows 10 достаточное количество, чтобы отпугнуть неопытных пользователей. В прошлой статье на эту тему мы опубликовали основной список сокращений, работающих в системных приложениях. Но беда в том, что в некоторых сторонних приложениях, например, в Microsoft Office, браузерах или других продуктах, могут встречаться собственные клавиши быстрого доступа, не совпадающие с системными. Как быть в таком случае?
Есть несколько способов получить справку по каждому программному продукту:
- Нажать клавишу F1 и прочитать справочную информацию, встроенную в приложение. Но для этого нужно, чтобы разработчик программы об этом позаботился. В таком случае для пользования справочным разделом вам не нужно интернет-подключения . Практика показывает, что такой вариант доступен далеко не всегда. Тогда можете в меню программы перейти в раздел «Справка».
- Независимо от того, какое приложение у вас запущено, вы можете нажать комбинацию клавиш Win + F1, после чего запускается браузер, установленный в качестве основного, со ссылкой на справочный раздел сайта Microsoft. Некоторые программы могут вести на веб-ресурс собственного содержания. Соответственно в таком случае вам потребуется подключение к Всемирной паутине, ведь вся информация не является встроенной в программный код, а хранится на удалённом сервере.
- Можно назвать самым простым способом; пользуясь контекстным меню с помощью правой кнопки мыши обратите внимание, что практически напротив каждого действия указана информация о том, какие горячие клавиши за него отвечают. Обычно пользователи в каждой программе используют одни и те же функции и со временем можно запомнить клавиатурные сокращения для ускорения рабочего процесса.

Как изменить горячие клавиши Windows
К превеликому сожалению, как уже упоминалось немного выше, разработчики Windows не предусмотрели возможности изменять любые системные горячие клавиши с помощью встроенного функционала операционной системы. Единственное сочетание, которое возможно изменить - это переключение языков и раскладки клавиатуры. Эта операция возможна в любой версии Windows, так новейшей 10, так и более старой 7 или 8.
После установки операционной системы языки можно переключать по комбинации Alt + Shift, а уже в Windows 8 и 10 была добавлена комбинация Win + пробел. Но привычка - дело серьёзное и многим пользователям куда удобнее переключать языки, например, сочетанием Ctrl + Shift или Ctrl + Alt. Какова настройка своих горячих клавиш для переключения языка?
- Откройте панель управления - Языки - Дополнительные параметры - Изменить сочетания клавиш языковой панели.
- В открывшемся маленьком окошке выберите «Сменить сочетание клавиш» и выберите один вариант из множества предложенных.
- Сохраните изменения и начните пользоваться привычной комбинацией кнопок.

Ничего сложного, правда?
Как назначить горячие клавиши запуска приложений
Если изменить горячие клавиши для выполнения системных действий невозможно, то назначить такие для запуска практически любого приложения очень просто. Для этого вам нужно после установки программы нажать правой кнопкой мышки по ярлыку на рабочем столе, выбрать «Свойства» - «Ярлык» - «Быстрый вызов» и нажать на кнопку или их комбинацию, которыми вы станете запускать программу. Учтите, что если горячие клавиши уже используются системой, то они будут сброшены. Будьте внимательны!
Менеджеры горячих клавиш
Самым простым и доступным способом изменение горячих клавиш на Windows 10 - это использовать специальные утилиты для этого. Мы рассмотрим две самые популярные из них.
Key Remapper
Великолепная программа с богатым функционалом, позволяющая переназначить практически любую кнопку на клавиатуре, мышке используя даже колёсико прокрутки. Возможности утилиты:
- Переопределение практически любой клавиши клавиатуры и мыши , а также перехват действия колёсика мышки.
- Переопределение существующих клавиш на те, которых физически не достаёт.
- Изменение расположения кнопок.
- Эмуляция клавиатурных сокращений, нажатия мыши.
- Ограничение действия программы конкретным приложением.
- Возможность назначить несколько профилей клавиш.

Программа не засоряет реестр компьютера и не требует перезагрузки для того, чтобы ваше новые назначения вступили в силу. Скачать программу можно по ссылке http://atnsoft.ru/keyremapper/.
MKey
Первоначальное предназначение этой утилиты - использовать дополнительные клавиши на мультимедийных клавиатурах. Это те клавиатуры, на которых, помимо буквенных и цифровых кнопок, присутствует множество дополнительных, для запуска некоторых приложений и функций. В первую очередь можно использовать их, но, если у вас обычная клавиатура, без этих всех кнопок, программу можно использовать и для переназначения обычных клавиш.
Возможности:
- Управление мультимедиа
- Поддержка практически всех самых популярных аудио- и видеопроигрывателей: запуск, воспроизведения, остановка.
- Регулировка громкости, перемотка музыкального или видеофайла.
- Управление приводом для лазерных дисков: открытие, закрытие, запуск воспроизведения диска.
- Возможность запустить любое приложение, установленное на компьютере.
- Запуск любых папок проводника.
- Все функции с файлами и папками: вставка, копирование, перемещение.
- Управление открытыми окнами: свернуть, развернуть, закрыть, передвинуть, заблокировать.
- Управление питанием: выключить, перевести в спящий режим, перезагрузить, заблокировать; установка таймера.
- Изменение фона рабочего стола.
- Смена языка и раскладки клавиатуры.
- Управление сетевыми соединениями.
- Работа с приложениями
- Управление любым установленным браузером.
- Управление документами: открыть, сохранить, создать новый, распечатать, отменить и повторить действие.
- Управление электронной почтой: ответить, переслать, отправить.
- Эмуляция практически любой клавиши в окнах программ.

- Дополнительные функции
- Тончайшая настройка, великолепные возможности кастомизации.
- Уведомления в системном трее.
- Вставка текста, даты и времени по заданному шаблону.
- Возможность создать скриншот.
- 10 буферов обмена, расширенная возможность управления их содержимым.
- Несколько профилей параметров, настройка каждого из них.
- Создание собственной комбинации в каждом отдельно взятом приложении.
- Эмуляция абсолютно любой кнопки клавиатуры или мыши.
- Запись макросов.
- Дополнительные внешние плагины.
- Минимальное использование ресурсов.
- Не нужно перезагружать устройство для того, чтобы изменения вступили в силу.
Заключение
Изначально горячие клавиши продуманы удобно и пользоваться ими можно, совершенно не изменяя. Но если всё же вы хотите их поменять, воспользуйтесь одним из советов в нашей статье.
В комментариях просим вас рассказать, изменяли ли вы клавиатурные сокращения быстрого доступа на своём Windows 10. Если да, то каким образом.
А совсем недавно я увидел клавиатуру. Свою клавиатуру.
Она лежала у меня на столе и нагло ухмылялась.
А на ней горели клавиши. Горячие клавиши.
Клавиши-модификаторы
Клавиши-модификаторы - это специальные системные клавиши, после нажатия и удерживания которых изменяется (модифицируется) действие остальных клавиш, расположенных на клавиатуре.
Так, например, простое нажатие на клавиатуре клавиши с символом «С» приведет к печати буковки «С» в тексте, если курсор установлен на поле текстового редактора и не будет иметь ровно никакого эффекта если курсор не установлен на поле текстового редактора (блокнот, Ворд, Ексель и т.д.).
Если-же, предварительно была зажата и удержана клавиша-модификатор «Ctlr», то действие клавиши с символом «С» модифицируется и теперь её нажатие будет обозначать только одно - копировать выделенный элемент в буфер обмена. Сам элемент может быть, чем угодно - фрагментом текста, файлом, рисунком и т.д.
Записывается это, примерно так:
Ctlr + C - копировать предварительно выделенный
на экране монитора элемент (файл, рисунок, фрагмент текста).
Таким образом, в ОС Виндовс была реализована возможность ступенчатой многофункциональности клавиш клавиатуры, которая наступает после предварительного зажатия сочетания одной или нескольких клавиш-модификаторов - Ctlr, Shift, Alt.
Горячие клавиши
Горячие клавиши - это сочетания и комбинации из нескольких клавиш, после последовательного нажатия и удержания которых происходит выполнение каких-либо программных действий и команд. Существует много вариаций на тему названий горячих клавиш, происходящих от англ. слов, например, keyboard shortcut, quick key, access key, hot key и т.д.
Горячие клавиши присутствуют практически во всех программных приложениях и предназначены они, в первую очередь - для ускорения работы оператора компьютера. Поэтому, горячие клавиши, прямо так и называются - клавиатурные ускорители. Как правило, комбинации из горячих клавиш частично или полностью дублируют главное меню программы и обязательно содержат в своём составе одну или несколько клавиш-модификаторов - Ctlr, Shift, Alt. Предварительное нажатие и удерживание клавиш-модификаторов и превращает, собственно, обычные клавиши во многофункциональные (горячие) клавиши.
Сокращённо, горячие клавиши называют ГК
(не путать с горячим копчением)
Наиболее известные примеры сочетания горячих клавиш, которые поддерживают или обязаны поддерживать все программные приложения-редакторы в Виндовс, равно как и сама система:
Ctlr + A - выделить всё,
Ctlr + Z - отменить действие,
Ctlr + X - вырезать,
Ctlr + C - копировать,
Ctlr + V - вставить,
и т.д.
Существует шуточный вопрос:
- Чем, клавиша отличается от кнопки?
В компьютерной технике принято следующее:
- Клавиша - на клавиатуре, кнопка - на мониторе.
(Последнее не относится к экранным сенсорным устройствам)
Горячие клавиши для запуска приложений
По сути дела, горячие клавиши для запуска приложений - это и есть тема этой статьи. Лично я, про горячие клавиши слыхал и ранее. И даже, знаю и активно тискаю пару десятков широко известных комбинаций на своей клавиатуре. Но, вот чтобы самостоятельно назначить горячие клавиши для запуска файлов и приложений в Виндовс - это мне впервые. Правильней сказать так - это до меня впервой дошло, что можно не теребить зря разные там менюшки и панельки, а просто один раз нажать комбинацию клавиш чтобы сразу запустить нужную программу или открыть часто используемый файл, документ или посетить веб-страницу.
Кто-то скажет, что есть конечно, и меню быстрого доступа, и специальный софт, типа Тотал Коммандера для мгновенного доступа к требуемому приложению или файлу. Однако, всё это работает исключительно с кликов мыши по экрану, а именно это мне и претит больше всего. Не люблю я мышь и всё тут. Ничего не могу с собой поделать. Поэтому, я твёрдо решил назначить горячие клавиши для запуска приложений и таким образом обрести дополнительную независимость от ненавистного «мышиного хвоста».
Чтобы установить горячие клавиши на запуск приложений я, находясь в здравом уме и твёрдой памяти, заюзал Гугл и Яндекс. Искомое нашлось уже на первой странице и оказалось не сложней стакана чая.
Оказывается, в ОС Виндовс, в свойствах ярлыка есть окошко «Быстрый вызов». Поэтому, если на требуемый файл или веб-страницу создать ярлык и в свойствах ярлыка указать комбинацию клавиш для быстрого вызова, то запускать такую программу или идти на сайт можно прямо из клавиатуры. Повторное нажатие «горячих клавиш» после того, как соответствующая программа уже запущена, делает окно данного приложения активным. Таким образом, назначив для Ворда комбинацию Ctlr+Alt+W, я всегда буду попадать в вордовское окно, по ситуации - либо в новый документ, либо в уже редактируемый.
Красота, да и только. Но, не тут-то было.
Оказалось, что этот способ работает только тогда, когда такой запрограммированный ярлык находится в меню «ПУСК» или на рабочем столе и только при условии, что комбинация клавиш была назначена после перемещения или создания ярлыка, а не до того. Даже если всё было сделано правильно, но в других папках кроме меню «ПУСК» или на рабочем столе, то после перемещения такого правильного ярлыка в указанные директории, горячий запуск всё равно работать не будет. Нужно будет снова зайти в свойства ярлыка, сначала удалить комбинацию клавиш, сохранить изменения, а затем - снова зайти в свойства ярлыка и назначить опять комбинацию клавиш. Вот такие пироги.
Почему горячие клавиши можно назначить только на ярлыки, расположенные в меню «ПУСК» и на рабочем столе - тут, и Гугл, и Яндекс оказались бессильны. Делать нечего, пришлось смириться.
Да, и открылся еще один аспект данного вопроса.
Если одну и ту же комбинацию клавиш назначить разным ярлыкам - перестанут работать оба. Таким образом нужно четко помнить или записывать уже назначенные комбинации.
Как назначить горячие клавиши для запуска
приложений, программ, веб-страниц и чего угодно
В ОС Виндовс, чтобы назначить горячие клавиши на запуск любого файла, приложения или программы, нужно предварительно создать ярлык на запуск, затем - зайти в свойства ярлыка и установить в окне «Быстрый вызов» требуемую комбинацию клавиш. При этом ярлык непременно должен находиться, либо в меню «ПУСК», либо на рабочем столе.
Версию с рабочим столом я откинул сразу,
как глубоко мусорную, а по сему - мне неприемлемую.
А, чтобы не создавать бедлама в меню «Пуск», создал там отдельную папочку, накидал в неё ярлыков, назначил им горячие клавиши и написал подсказки прямо в имени ярлыка.
Что это мне дало?
Это мне дало полный контроль над назначенными комбинациями клавиш.
- Все ярлыки находятся в одном месте и в имени каждого есть подсказка. Поэтому, всегда можно посмотреть уже назначенное и отредактировать при необходимости. Это невероятно удобно, когда компьютеров и программ много, и ими пользуешься нерегулярно. Кроме этого, в данной папке можно насоздавать ярлыков на что угодно - на часто используемые файлы, веб-страницы, портативный софт. И всем им можно будет назначить горячие клавиши, и всё будет работать.
Справедливости ради, нужно отметить, что само меню «ПУСК» уже содержит большое количество ярлыков, которым можно сразу назначить горячие клавиши, Однако, лучше всего, такие запрограммированные ярлыки создавать и хранить в отдельной папке, плюс - писать подсказку о назначенной клавише в имени ярлыка, например, так: Ворд(W), Ексель(E). Тогда сразу будет видно, какие и для чего используются клавиши. Потому что, если одна и та же комбинация будет назначена сразу двум ярлыкам - перестанут работать оба.
Поэтапно это выглядит, примерно так:
- Создаём свою папку в меню «ПУСК»
Чтобы создать свою папку в меню «ПУСК», в него нужно ещё попасть. Самый простой способ попасть меню «ПУСК» - это открыть любую папку в меню «ПУСК» и переместиться на один уровень вверх. Это и будет, собственно, папка самого меню «ПУСК».Для этого, открываем меню «ПУСК» => «Все программы».
В меню «Все программы», кликаем правой клавишей мыши по первой попавшейся папке с установленной программой (у меня это Алкоголь52, но это неважно). В открывшемся контекстном меню жмём кнопку «Открыть» (не «Запустить», а именно «Открыть»). После того, как откроется запрошенное окно с ярлыками установленной программы, ставим в него курсор и нажимаем клавишу «Backspace». Этим мы переместимся на один уровень вверх и попадём прямехонько в папку меню «ПУСК». Здесь нужно поставить курсор на чистое поле и правой кнопкой мыши вызвать контекстное меню. Выбрать «Создать» => «Новую папку». После этого - переименовать вновь созданную папку по своему усмотрению (у меня, например - «БЫСТРЫЙ ДОСТУП»). Всё закрываем. Открываем меню «ПУСК» => «Все программы». Здесь должна появиться наша папка «БЫСТРЫЙ ДОСТУП». - Добавляем ярлыки в папку быстрого доступа
Для этого, открываем меню «ПУСК» => «Все программы», находим нашу папку «БЫСТРЫЙ ДОСТУП» и открываем её (правой клавишей мыши => «Открыть»). В папке «БЫСТРЫЙ ДОСТУП» создаем ярлыки на требуемые программы, файлы, веб-страницы.Самый простой и быстрый способ создать ярлык для файла - это просто перетащить левой кнопкой мыши нужный файл из папки в папку и, перед тем как отпустить кнопку мыши - одновременно нажать и удерживать клавиши-модификаторы Ctlr + Shift. При этом, значок возле курсора превратится в маленький прямоугольник со стрелочкой.
Однако, более надёжным и универсальным способом является стандартный Виндовсовский метод - через контекстное меню. Для этого нужно установить курсор в нашу папку «БЫСТРЫЙ ДОСТУП», правой кнопкой мыши вызвать контекстное меню, выбрать «Создать» => «Ярлык» и в открывшемся окне нажать «Обзор» и указать путь к файлу, ярлык на который нужно создать. Чтобы создать ярлык на веб-страницу, нужно просто скопировать/вставить её адрес из адресной строки браузера в строку окошка «Обзор». При этом саму кнопку «Обзор» нажимать не нужно, а сразу после копирования адреса - жать кнопку «Далее» и в следующем окне - написать имя для вновь создаваемого ярлыка.
- Назначаем горячие клавиши для созданных ярлыков
Для этого, кликаем правой кнопкой мыши на требуемом ярлыке, в открывшемся контекстном меню выбираем «Свойства». В открывшемся окне выбираем вкладку «Ярлык» и ставим курсор в окошко «Быстрый вызов». Нажимаем любую клавишу на клавиатуре. Система автоматически добавит в комбинацию клавиши-модификаторы и получится комбинация вида Ctlr + Alt + символ нажатой клавиши. Это всё дело надо сохранить, после чего выбранную программу или файл можно будет запускать прямо с клавиатуры, нажав указанную комбинацию клавиш.
Чтобы удалить назначенную комбинацию горячих клавиш, нужно поставить курсор в окно быстрого вызова и нажать «Backspace» или «Del».
Если назначенная клавиша не работает, значит она уже используется и нужно попробовать другую.
Бонус
Если взять текстовый файл (файл с расширение.txt) с любым именем и в самом начала текста сделать запись.LOG (обязательно заглавными буквами), то такой файл, при открытии, всегда будет проставлять в конец своего текста дату и время его открытия. Таким образом можно вести нехитрый календарик учёта каких-либо событий или просто прикалываться.
Большинству пользователей компьютеров довольно часто приходится выполнять одни и те же рутинные действия ежедневно, которые просто отнимают наше время. И очень не многие знают, что это занятие можно значительно ускорить при помощи так называемых "горячих клавиш".
Использование горячих клавиш в работе с ПК позволяет напрямую обращаться к командам приложений, без необходимости поиска и выбора одного из множества пунктов меню. Всё, что нужно пользователю – это запомнить несложное сочетание клавиш, нажатие которых мгновенно вызывает нужное действие. Данное изобретение разработчиков ОС и программного обеспечения очень удобно тем, что позволяет пользователю экономить много времени, ускоряя процессы управления ПК.
Функциональные возможности комбинации клавиш
Сочетание клавиш увеличивает количество операций выполняемых с помощью клавиатуры, повышая её функциональность. Одна и та же клавиша может иметь несколько значений, в зависимости от назначенных заданий. Используя клавиши-модификаторы (Shift, Ctrl, Alt в Windows и Super или Command в Mac OS), за одной обычной клавишей можно закрепить до 7 команд, а при дополнительном использовании клавиши Windows число команд может быть увеличено до шестнадцати.
Интересной особенностью управляющих клавиш-модификаторов является то, что они могут неограниченно долго находиться в состоянии нажатия, не блокируя действий других кнопок.

В операционных системах и в различных программах разработчики назначают определённые команды для сочетаний клавиш , используемых по умолчанию. Не вдаваясь в подробности отметим, что сочетания клавиш и их действия можно узнать из справочников, описаний программ или в интернете. Запомнить их все очень трудно, да и особой необходимости в этом нет. Достаточно держать в уме часто используемые команды.
Комбинации клавиш, предоставленные нам разработчиками, могут оказаться неудобными в использовании при решении конкретных задач. Поэтому программисты оставили возможность самому определять горячие клавиши и назначать новые действия любой комбинации.
Строго говоря, можно под конкретную команду, предусмотренную программой, назначить новое удобное сочетание клавиш. При этом необходимо придерживаться правила: избегать одного и того же глобального сочетания клавиш для различных программ. Если пренебречь этим требованием, то возможен конфликт глобальных сочетаний, приводящий к выполнению команды только для одной из таких программ.
Настройка горячих клавиш в Windows и Mac OS
Пользователь ПК, имеющий достаточный опыт, может настроить необходимое ему сочетание клавиш самостоятельно. Алгоритм настройки немного отличается в различных операционных системах. В качестве примера рассмотрим последовательность действий для настройки быстрого вызова программы в Windows 7 :
- Откройте главное меню.
- Зайдите в раздел "Свойства" программы, для которой будете менять сочетание клавиш (можно зайти через ярлык на рабочем столе).
- Выберите закладку "Ярлык" и установите курсор в строке "Быстрый вызов" .
- Нажмите одновременно одну (или несколько) клавиш-модификаторов + букву латинского алфавита.
- Сохраните изменения.
Теперь требуемая программа будет вызываться мгновенно, при нажатии заданного сочетания клавиш.
Пример создания сочетания клавиш для быстрого запуска панели управления в Mac OS X:

Рассмотренные примеры могут быть полезными для назначения сочетаний в компьютерных играх: для вызова сверхспособности, вызова меню, группы и т.п. Разработчики игр предусмотрели возможность изменения сочетания клавиш, используемых по умолчанию.
Компьютерные шпаргалки от Константина
Фёста
(основано на Windows 7 Максимальная)
КАК НАЗНАЧИТЬ КОМБИНАЦИЮ ГОРЯЧИХ
КЛАВИШ
ДЛЯ ЗАПУСКА ЛЮБОЙ ПРОГРАММЫ
Напоминаю, что горячие клавиши (ГК) в Windows - это комбинации клавиш, нажатие на которые позволяет быстро выполнять часто используемые действия.
Например, комбинация Ctrl+C позволяет скопировать выделенный объект (текст, файл и т.д.) в буфер обмена, Ctrl+V - вставить содержимое буфера обмена в то место, где находится курсор.
Это только самые известные горячие клавиши, но вообще их существуют десятки. Кстати, некоторые люди иногда говорят: "Зачем мне какие-то горячие клавиши, ими неудобно работать". Так вот, ГК нужно использовать не вместо мышки, а в дополнение к ней. Какие-то операции выполняются мышкой, а какие-то - другой рукой с помощью ГК. В итоге общая скорость работы повышается.
Но сейчас о другом. Я хочу показать вам, как назначить собственные горячие клавиши для запуска программ, которые вы часто используете.
Предположим, что чаше всего вы запускаете текстовый редактор Word. Чтобы для его запуска назначить комбинацию горячих клавиш, нам необходимо вызвать свойства ярлыка программы. При этом ярлык - это важно - должен находиться либо на рабочем столе, либо в меню Пуск.
И если на рабочем столе ярлыка может не быть, то в меню Пуск обычно есть ярлыки всех установленных в компьютере программ. Так и будем действовать.
1.
Заходим в "Пуск - Все программы - Microsoft Office" и видим там строку
"Microsoft Word" (которая и является ярлыком). Кликаем по этой строчке
правой кнопкой мыши и выбираем пункт "Свойства".
2.
В открывшемся окне устанавливаем курсор в текстовое поле "Быстрый вызов"
и нажимаем ту клавишу на клавиатуре, которую хотим использовать для
запуска данной программы.
Поскольку редактор называется Word, логично если для его запуска мы назначим клавишу W (но можно и любую другую).
В результате нажатия клавиши в поле "Быстрый вызов" высветится комбинация "Ctrl+Alt+W". Затем нажимаем "Ок", чтобы сохранить изменения.

Теперь нажатие комбинации Ctrl+Alt+W будет приводить к запуску Word"а, какие бы иные окна и программы не были открыты на рабочем столе.
3.
Как вы заметили, в таком варианте используется три клавиши. Комбинацию
ГК для быстрого запуска программы можно уменьшить вообще до одной
клавиши, если в поле "Быстрый вызов" использовать служебные клавиши
F1-F12.
Только учтите, что эти служебные клавиши часто используются в разных программах для выполнения различных действий. Так что если вы уже пользуетесь какими-то из них, выбирайте клавиши с теми номерами, которые еще не используются.
4.
И напоследок, чтобы убрать комбинацию ГК для программы, вновь
откройте свойства ее ярлыка и в поле "Быстрый вызов" нажмите "Del" или
"Backspace".