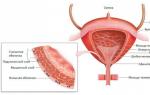В процессе работы с компьютером пользователи не редко сталкиваются с ситуацией, когда один из файлов просто не хочет удаляться. При попытке удалить файл, операционная система сообщает об ошибке, и удаляемый файл остается на месте. В такой ситуации нужна программа для удаления не удаляемых файлов. В данной статье мы рассмотрим три такие программы, а также рассмотрим другие способы решения этой проблемы.
Unlocker – самая популярная программа для удаления не удаляемых файлов. Программа Unlocker распространяется полностью бесплатно, существует обычная и переносная (portable) версия программы. Скачать программу можно на официальном сайте .
С помощью программы Unlocker можно переименовывать, перемещать и удалять файлы и папки, которые не удаляются обычным способом.
Программа Unlocker работает из контекстного меню. После установки программы в контекстном меню появляется пункт «Unlocker». Если вы столкнулись с неудаляемым файлом, то вам необходимо кликнуть по нему правой кнопкой мышки (для того чтобы вызвать контекстное меню) и выбрать пункт «Unlocker».
После этого запустится программа Unlocker, в которой вы увидите список программ, которые блокируют функцию удаления. Под списком программ будет выпадающее меню и ряд кнопок.

В выпадающем меню вы можете выбрать действие, которое нужно применить к файлу. Вы можете переименовать, переместить, копировать, или удалить файл. Также вы можете разблокировать файл и удалить его потом обычным способом. Для этого нужно воспользоваться одной из кнопок:
- Удалить процесс – программа Unlocker завершит работу программы, которая блокирует удаление файла.
- Разблокировать – программа снимет блокировку файла выбранным процессом.
- Разблокировать все – программа снимет блокировку файла всеми процессами.
Как правило, после удаления процесса или разблокировки, с файлом можно выполнять любые действия без ограничений.
IObit Unlocker – еще одна программа для удаления не удаляемых файлов. В отличие от Unlocker, данная программа не настолько известна, но, тем не менее, справляется со своей задачей не хуже. Программа IObit Unlocker также распространяется абсолютно бесплатно, вы можете скачать ее с официального сайта .
Программу IObit Unlocker можно использовать как из контекстного меню, так и просто запустив программу. После запуска программы вы увидите окно, в которое нужно перетащить файлы, которые вы не можете удалить.

После добавления заблокированного файла в программе появится кнопка «Разблокировать» и выпадающее меню рядом с ним. Нажав на кнопку «Разблокировать» вы снимите блокировку с файла, это позволит выполнять с файлом любые действия.

Если вы хотите сразу удалить файл или выполнить с ним другое действие, то вам нужно открыть выпадающее меню. Из выпадающего меню можно выполнить следующие операции с файлом: Разблокировать и удалить, разблокировать и переименовать, Разблокировать и переместить, Разблокировать и копировать.
LockHunter – последняя программа для удаления не удаляемых файлов, которую мы рассмотрим. Данная программа, как и две предыдущих, распространяется бесплатно и ее можно скачать на официальном сайте .

Как видно на скриншоте, данная программа имеет довольно запутанный интерфейс и не поддерживает простое перетаскивание файлов. Поэтому ее лучше запускать из контекстного меню.
После открытия заблокированного файла программа LockHunter отображает список программ, которые блокируют данный файл.

Под списком программ есть ряд кнопок:
- Unlock It – Программа снимет блокировку с файла. После этого с файлом можно выполнять любые действия без ограничений.
- Delete It – Программа удалит заблокированный файл.
- Other – выпадающее меню с дополнительными функциями.
Если вы хотите сразу удалить файл, то нажмите на кнопку «Delete It» и программа быстро решит все ваши проблемы.
Другие способы удаления не удаляемых файлов. Перед тем как прибегать к использованию программ для удаления не удаляемых файлов, можно попытаться удалить файл самостоятельно. Ниже мы перечислим некоторые хитрости, которые позволят удалить практически любой файл без использования сторонних программ. Итак, если вы столкнулись с тем, что не можете удалить файл, т вам нужно попробовать следующее:
- Закройте все запущенные программы и повторите попытку. Если файл используется, какой либо программой, то его, скорее всего, не получится удалить.
- Остановите работу антивируса и полностью закройте его. Если файл попал под подозрение антивируса, то антивирус может блокировать любые операции с ним.
- Войдите в учетную запись администратора и попытайтесь удалить файл еще раз. В некоторых случаях файл можно удалить только с правами администратора.
- Перезагрузите компьютер и повторите попытку. Не редко после простой перезагрузки с файла снимается блокировка и его можно без проблем удалить.
- Отключите компьютер от локальной сети и попытайтесь удалить файл. Если файл используется другими пользователями по локальной сети, то вполне возможно, что вы не сможете его удалить.
- Загрузите компьютер в безопасном режиме. В безопасном режиме загружаются только самые основные компоненты операционной системы. Поэтому вероятность блокирования вашего файла значительно ниже.
В этой статье речь пойдет о том, как удалить файл, который не удаляется обычными методами, чаще всего такие файлы и папки заблокированы.
Вероятнее всего Вы огромное количество раз сталкивались с данной проблемой, когда хотели удалить какой-либо файл, но он никак не удаляется, а просто выскакивала ошибка с текстом «Не удается удалить файл. Завершите все программы, которые могут использоваться этот его и попробуйте еще раз» и другие самые разные сообения.
Причины этому могут быть различные: файл невозможно удалить, потому что доступ к нему защищен, или он используется различными приложениями, или файл например используется вирусом.
Бывает так, что файл не удаляется из-за того, что он открыт в другом окне. ДА так бывает. Вот удаляете вы музыку которую прослушали, но она есть в другом окне и вы забыли об этом. В этом все и проблемы. А все, потому что он еще открыт в проигрывателе. Или например вы просмотрели очень интересный фильм и вот вы зачем то хотите его удалить. Но он не удаляется. В вся причина в вашей невнимательности, в том, что вы не видите второго окна, в котором этот файл скорее всего и находится. Это все конечно присуще больше начинающим пользователям компьютера, и эти проблемы легко решаются перезагрузкой компьютера.
Но что делать если на компьютере есть файлы, которые уже давно лежат «грудой хлама» занимают немало места и никак не удаляются? Но решить данную проблему возможно! И решением будет специальная программа под названием скачать ее можно на нашем сайте.
Unlocker – это программа для удаления файлов, которые не удаляются. Она разблокирует не удаляемое приложение или файл и за счёт этого легко позволит вам удалить любое количество файлов которые раньше вы удалить не смогли.
Давайте я на примере покажу Вам, как можно в программе Unlocker удалять файлы, которые не удаляются стандартными средствами Windows. Но перед этим нам нужно обзавестись программой.
- Скачать Unlocker с нашего сайта.
-
Сохраните программу на компьютер и установите её. При установке будьте внимательны чтобы не установить лишнего ПО! Пропускайте установку лишнего ПО!
- Выберите не удаляемый файл или папку (будьте кране осторожны при выборе, что бы не удалить важных системных файлов! )
- Нажмите на файле или папке правой кнопкой мыши
- Выберите в меню Unlocker
- В появившемся окне выберите нужно вам действие, их там 3 - удалить, переименовать, переместить.
Все файл или папка будут удалены.
Есть случаи когда не удаляемый файл или папку не сможет удалить и эта программа. В этом случае скорее всего файл расположен на битом байт секторе жесткого диска. В этом случае удалить фал до полного форматирования не получится. ДА и вообще если у вас на диске появились битые сектора лучше заменить такой диск. Всего хорошего и удаления ненужных файлов вам.
Как удалить заблокированный в системе Windows файл или папку? Начнем с того, что не каждый файл или папку нужно удалять: так, например, важные файлы самой Windows защищены от пользовательского вмешательства, и для их удаления потребуется запросить разрешение от TrustedInstaller – скрытой системной учетной записи, которая на голову выше любой учетной записи администратора. Если речь идет о редких случаях осознанного и контролируемого процесса удаления файлов или папок, которому препятствует системное уведомление «Запросите разрешение от TrustedInstaller», полный доступ с разрешением TrustedInstaller можно получить в свойствах удаляемой папки или файла.
Удаление заблокированных несистемных файлов и папок (пользовательских или рабочих данных стороннего ПО) – процедура менее опасная, и для этих целей существуют, соответственно, способы попроще. Один из них – закрытие процесса или программы, использующих удаляемый файл.

Если удаляемые файл или папка используются активным процессом, который нельзя завершить в работающей Windows с помощью диспетчера задач, решить вопрос с удалением можно:
Перезагрузив систему;
В безопасном режиме работы Windows;
Загрузившись с Live-дисков или даже обычного установочного носителя Windows;
В другой Windows или иной операционной системе, установленной на другом разделе или диске компьютера.
Но гораздо проще удалить заблокированный файл или папку при помощи специальных утилит – минималистичных программок для разблокировки данных. В отдельных случаях они не решат вопрос без перезагрузки Windows, но точно избавят от необходимости загружаться с других носителей или другой операционной системы. Не нужно будет даже самостоятельно выискивать программу или процесс, которые блокируют удаление, переименование или перемещение данных. Утилиты-разблокировщики сами закроют нужную программу или процесс. Естественно, при условии, что работа системы без блокирующего процесса возможна. Если нет, в таком случае обычно утилиты обещают, что удалят проблемный файл при следующей загрузке системы. Утилиты-разблокировщики, как правило, встраиваются в контекстное меню проводника системы, предлагая более удобный способ разблокировки файлов и папок, нежели форма их добавления в интерфейс самих утилит. Ниже рассмотрим тройку бесплатных утилит для удаления заблокированных в системе Windows файлов.
1. Unlocker
Unlocker – пожалуй, самая известная утилита из разряда разблокировщиков файлов. При ее запуске получим доступ к форме обзора в стиле проводника Windows для добавления файлов, которые нужно разблокировать, переименовать, переместить или удалить.

Работая с утилитой из контекстного меню, на заблокированном файле, соответственно, выбираем пункт «Unlocker».


Инсталлятор Unlocker настроен на установку в систему вместе с «довесками», необходимо внимательно отслеживать шаги мастера установки, чтобы убрать галочки попутного внедрения ненужного софта.
2. Lock Hunter
Утилита Lock Hunter от Unlocker отличается возможностью работы не только с файлами, но и с заблокированными папками. Lock Hunter предусматривает кнопку обзора внутри своего интерфейса для добавления заблокированных папок или файлов, утилита также встраивается в контекстное меню проводника Windows в виде вопроса «Что блокирует этот файл (папку)».

По итогу отображения заблокированных папки или файла в окне утилиты их можно разблокировать, удалить, переименовать, перенести, завершить используемый их процесс (если это возможно).

3. UnlockMe
Утилита UnlockMe, как и предыдущие участники обзора, работает с заблокированными папками и файлами как внутри собственного интерфейса, предусматривая кнопки добавления данных,

так и посредством опции в контекстном меню проводника Windows.

UnlockMe не предлагает функций удаления, переименования или перемещения файлов, утилита только проводит разблокировку файлов, завершая работу препятствующих программ или процессов (если это возможно). После разблокировки утилитой UnlockMe все нужные операции с папками и файлами осуществляются в проводнике или файловом менеджере.
Доброго времени суток, дорогие друзья, знакомые, читатели и прочие личности. Сегодня поговорим про программу Unlocker .
Думаю, что многие из Вас хоть раз, но сталкивались с тем, что какой-нибудь файл (например DLL ) из папки с программой попросту отказывается удаляться, а система сообщает, что процесс используется, заблокирован или, скажем, у Вас не хватает прав для этого действия?
Установка предельно проста и на ней я останавливаться не буду (просто архив с файлом для установки и запустите его).

Только не забудьте установить кружочек "Advanced " и снять галочку "Install Delta toobar ", что не случилось установки ненужного Вам бара- c поисковиком (см.картинку выше).
Как использовать Unlocker
После установки у Вас в контекстном меню (правая кнопка мышки на необходимом Вам файле) появится пункт Unlocker нажав на который Вы запустите саму программку, которая тут же попытается найти дескриптор (блокирующий элемент) для заблокированного файла.

В случае, если она его найдет (ну или может быть нет) Вы получите окно, которое предложит проделать действие с выбранным Вами файлом/папки. Вот пример с найденным дескриптором:

Ну или в случае, если он найден не был, то такой:

Дальнейшее использование
Если Вы не будете выселять программу (там где системные часы), то она автоматически будет реагировать в тех случаях, когда файл, который Вы пытаетесь удалить, заблокирован и предлагать вам решения данной проблемы без всяких лишних действий с Вашей стороны.

Если же Вы воспользуетесь portable -версией, то запустите нужную версию (x64 или x32 ) из соответствующей папки, выберите тот файл/папку/приложение с которыми имеете проблему:

Это была информация про старую версию программу. Давайте про аналог более свежий.
Альтернативный вариант - iObit Unlocker
Принцип, смысл и прочее, примерно такие же, просто, как под сказали в комментариях, есть более актуальная версия такого же типа программы, но от компании iObit . Поддерживает Win 10 , разрядности и прочее.
Остается лишь выбрать действие на разблокировку и удаление/перемеещение/переименование/копирование и даже, по желанию, можно поставить галочку "Принудительно ", которая позволит так же разблокировать и удалить все связанные заблокированые процессы и подпроцессы.
На сим, пожалуй, всё. Можно переходить к послесловию.
Послесловие
Очень хорошая, простая и удобная софтина (точнее две, на Ваш выбор, вкус, цвет и систему).
В идеале, конечно, держать её под рукой каждому (бывает полезная при борьбе с вирусами и прочей шушерой), не смотря на то, что она в общем-то давненько не обновлялась и последняя версия системы, которая которая заявлена как поддерживаемая, - это Windows 7 (что не мешает ей порой работать в 8 -ке и 10 -тке).
Как и всегда, если какие-то вопросы, дополнения, мысли и всё такое прочее, то добро пожаловать в комментарии к этой записи. По поводу же реакции антивирусов сразу предупреждаю, - что их поведение нормально и на время взаимодействия с Unlocker , частенько антивирус надо отключать.
Спасибо, что Вы с нами.
С каждым днем использования компьютера, на нем появляется все больше различных программ или файлов. Некоторые установлены самим пользователем, а некоторые ставятся без нашего согласия. Но, когда приходит время чистки компьютера при попытке удаления файла, появляется ошибка с текстом, что файл открыт в другой программе или заблокирован.
Сейчас, я Вам покажу один из вариантов, как можно удалить заблокированные файлы. Кончено же, мы с вами не будем искать, что именно блокирует файл или в какой программе он открыт. Да и сделать это будет непросто. Для всего этого мы воспользуемся сторонней программой под название Unlocker, которую скачать Вы сможете .
При удаление каких либо файлов, будьте внимательны, и лучше убедитесь в том, что Вы знаете, что удаляете и что это точно не навредит операционной системе.
Удаление заблокированных файлов программой Unlocker
Скачав Unlocker, нам нужно установить его на компьютер. Для этого запускаем наш файл и после чего нажимаем несколько раз кнопку «Далее». Исключение является только шаг, где нам предлагают установить «Delta Toolbar ». По умолчанию отмечен пункт «Quick», что повлечет за собой установку toolbara и замену домашней страницы на «Delta». Но, так как нам это не нужно, отмечаем «Advanced » и убираем галочки которые находятся ниже, затем переходим к следующему этапу установки. После окончания копирования и установки файлов жмем «Готово».
Теперь осталось ею только воспользоваться, находим файл который мы хотим удалить, и правым кликом вызываем меню, где и находим пункт «Unlocker»

После нажатия появится окно с выбором действия. Если Вы хотите удалить файл, соответственно выбираем «Удалить » и нажимаем «ОК »


Так же, с помощью этой программы можно переименовать заблокированный файл. Выбрав «Переименовать», появится дополнительное окошко где нужно указать имя документа и после нажатия «ОК», название документа или папки изменится.

Теперь удаление заблокированных файлов или папок, с таким помощником как Unlocker, не составит для Вас труда. Так же, встречаются такие случаи, что некоторые скрывают свои вредоносные файлы и для их удаления нужно . Если вам помогла статья, не забудьте поставить лайк или ретвитнуть и подписаться на RSS.