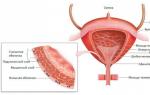Инструкция
Сначала устанавливаете программу Windows Sidebar. Далее после установки и открытия гаджетов выберите вкладку “Пуск”. Затем зайдите в “Панель управления”. Там вы увидите графу “Гаджеты рабочего стола”, выберите из списка нужные. Теперь нужно установить программу вместе с выбранными гаджетами.
Перед проверьте наличие таких программ, как:- Windows Internet Explorer 7 или Opera 9. Подойдут также другие , но необходимо, чтобы были только новые версии;
- Microsoft.NET Framework 2.0 – эта утилита вместе с операционной системой. Но если по какой-то причине она у вас удалена, просто скачайте ее из или загрузите с диска вместе с драйверами.
Откройте иконку установки. Определите папку установки (лучше чтобы это оставался путь С:/Program Files/Windows Sidebar). После завершения лучше всего перезагрузить компьютер, а потом уже работать с программой.
После перезагрузки появится боковая панель . Она уже содержит в себе встроенные стандартные . Для их добавления вверху панели находится знак «+». Нажмите на него один раз левой кнопкой мыши. Откроется диалоговое окно с доступными гаджетами. Активируете нужный элемент двойным кликом мыши по иконке. Гаджеты можно передвигать или даже вынести на рабочий стол.
Также можно дополнительные гаджеты. Они занимают немного объема на жестком диске, но очень полезны. Потом просто откройте новый , и он появится на боковой панели или рабочем столе. Если он все же не появился, снова нажмите на «+» и выберите из гаджетов, которые . Установка не является сложной задачей, просто у вас должна быть соответствующая программа и набор гаджетов. Всегда можно скачать новые модули для программы Windows Sidebar.
Видео по теме
В современных версиях Windows, таких как Windows Vista или Windows 7, есть приятное нововведение: боковая панель мини-программ, которые предлагают пользователю быстрый доступ к различным ресурсам – от погоды до котировок валют. Есть определенный набор приложений, которые установлены в боковую панель разработчиками. Но ими также предусмотрена возможность добавления любой установленной программы по выбору пользователя.
Вам понадобится
- - компьютер;
- - приложение Windows Sadebar.
Инструкция
Наведите курсор мыши на боковую панель и щелкните правой кнопкой. В показавшемся меню выберите пункт «Добавить мини-приложение ». Вы также можете воспользоваться специальной кнопкой «+», расположенной в верхней части панели . Панель, как правило, у всех располагается на рабочем столе в правом окне, поэтому с поиском проблем не возникнет. У вас она может различаться только формой, так как есть множество видов боковых панелей для операционных систем.
В открывшемся списке выберите приложение и нажмите ввод или дважды кликните левой кнопкой мыши по приложению. Можно также просто взять и перетащить элемент. Если необходимого вам приложения нет в списке, воспользуйтесь поиском. Введите название в строку поиска – панель тут же предложит варианты. Параметры поиска можно задать. Для этого нажмите на стрелку рядом с областью поиска и укажите нужные параметры. Например, поставьте «галочку» рядом с надписью «Недавно установленные приложения» и нажмите на кнопку «Поиск».
Для мини-программы из боковой панели Windows щелкните по области приложения правой кнопкой мыши. Далее в выпавшем списке выберите «Закрыть мини-приложение ». Нажимать нужно именно на то приложение , которое следует из общего списка. Вы можете удалять приложения, добавлять, редактировать параметры.
Боковая панель Windows очень удобна в использовании. Вы можете настраивать мини-приложения именно на тот работы, который вам . Ну а если вы захотите отдохнуть, включите , или разложите головоломку. В целом можно сказать, что боковая панель помогает пользователю для себя дополнительные параметры. Также стоит отметить, что для данного приложения в постоянно выкладывают новые гаджеты. Если вам хочется работать более комфортно с помощью боковой панели , не забывайте заглядывать в для просмотра обновлений.
Видео по теме
На боковой панели Windows находятся мини-приложения . Они дают возможность быстро посмотреть время и погоду, узнать курс валют и последние новости, поиграть в игры и послушать радио. Чтобы добавить мини-приложения на боковую панель , выполните следующие шаги.

Инструкция
Добавляем мини-приложения
, установленные по умолчанию.- Откройте панель
«Коллекция мини-приложений»: щелкните правой клавишей мыши по боковой панели - и выберите «Добавить мини-приложение». Можно также просто щелкнуть по крестику в самом верху боковой панели.
- Добавьте мини-приложение: дважды щелкните по мини-приложению, или просто перетащите его на боковую панель
. Или щелкните правой клавишей по значку мини-приложения
и выберите «добавить». Мини-приложение появляется в боковой панели.
Находим и загружаем новые мини-приложения
. - Щелкните правой клавишей мыши по боковой панели - и выберите «Добавить мини-приложение».
- В появившемся окне щелкните «Найти мини-приложения
в Интернете». Вы попадете на страницу настройки боковой панели и добавления мини-приложений.
Можно выбрать мини-приложение из наиболее загружаемых, или с самой высокой . Если вы ищете конкретное мини-приложение - воспользуйтесь поиском вверху страницы.- Выберите мини-приложение - и нажмите «Загрузить». Появится сообщение «Отправка элемента не проверена». Щелкните ОК.
- Сохраните загруженное приложение в папку «Гаджеты» на жестком диске.
Устанавливаем мини-приложение.- Зайдите в папку «Гаджеты» и дважды щелкните на файле мини-приложения
.
- Появляется сообщение Боковой панели Windows: «Не удается проверить издателя. Установить мини-приложение»?
- Выберите «Установить».Все, мини-приложение установлено и появилось на боковой панели.
Вы можете всегда скрыть ненужные гаджеты. Нажмите по мини-приложению правой кнопкой мыши - и выберите «Закрыть мини-приложение». Или можно просто щелкнуть по крестику рядом с ним.
- Чтобы удалить мини-приложение, откройте панель «Коллекция мини-приложений» - щелкните по удаляемому мини-приложению правой клавишей мыши - и нажмите «Удалить».
Источники:
- Настройка боковой панели Windows. С оф. сайта Microsoft Windows в России.
Совет 4: Как устанавливать мини приложения на боковой панели
Боковая панель представляет собой дополнительную опцию в операционных системах Vista и Windows 7. На нее можно устанавливать различные приложения для удобства работы в ОС. Как же это правильно делать?

Вам понадобится
- - компьютер с доступом к сети интернет.
Инструкция
Откройте боковую панель, чтобы установить мини-приложение, для этого нажмите кнопку «Пуск», выберите команду «Программы», далее пункт «Стандартные» и в этом меню «Боковая панель Windows». Чтобы она была видна все время, настройте ее так, чтобы она не другими окнами. Ее ширина фиксирована.
Откройте «Панель управления», выберите пункт «Оформление и личная настройка», там щелкните «Свойства боковой панели Windows». Выберите пункт «Боковая панель поверх остальных окон». Нажмите «ОК».
Приступите к работе с мини-приложениями боковой панели. В Windows существует небольшой набор приложений, некоторые из них появляются по умолчанию на боковой панели. Щелкните по кнопке с изображением плюса в боковой панели возле надписи «Мини-приложения», чтобы установить мини-приложение на боковую панель. Далее нажмите на кнопки прокрутки, для просмотра всех приложений. Выберите нужное приложение, щелкните по кнопке «Показать сведения», чтобы увидеть информацию о данном приложении.
Загрузите из интернета дополнительные приложения на боковой панели, для этого перейдите на веб-узел Microsoft Gadgets, в коллекцию мини-приложений. Также перейдите по ссылке http://vista.gallery.microsoft.com/vista/SideBar.aspx?mkt=ru-ru , там выберите для установки мини-приложения на боковую панель, нажав на кнопку «Просмотр всех гаджетов».
Слева выберите категорию, в которой выберите необходимое мини-приложение. Нажмите кнопку «Загрузить», чтобы поставить мини-приложение на боковую панель Windows, далее щелкните по кнопке «Установить».
Дождитесь загрузки гаджета и установите его на компьютер. Упорядочите установленные приложения, для этого прикрепите все приложения к боковой панели. Чтобы изменить порядок показа приложений, просто перетащите приложение на другое место. Можно переместить часть приложений на рабочий стол Windows.
Видео по теме
Боковая панель – это место, где размещается много полезных мини-приложений. Как правило, она расположена в правой части экрана. По умолчанию боковая панель загружается при включении ПК одновременно с запуском ОС Windows Vista. Но нередко пользователи ПК вносят свои настройки в работу компьютера, к примеру, отключают некоторые приложения боковой панели. Но как потом их включить?

Вам понадобится
- - персональный компьютер.
Инструкция
Просмотрите доступные данному персональному компьютеру мини-приложения. Для этого правой клавишей компьютерной мышки щелкните по рабочему столу и в выпавшем на экране меню выберите «Мини-приложения». Затем с помощью прокрутки просмотрите все имеющиеся приложения. Чтобы получить больше информации о конкретном гаджете рабочего стола, щелкните по нему и выберите функцию «Показать сведения».
Добавьте удаленные мини-приложения. Но прежде с помощью поиска по коллекции или путем ручной выборки найдите интересующие вас гаджеты рабочего стола. Затем нажмите кнопку «Загрузить на боковую панель», после чего подтвердите проведенное действие путем нажатия «ОК» во всех появляющихся окнах.
Во время работы на экране с большими окнами, например, документами, боковая панель автоматически прячется, благодаря чему освобождается рабочее место для активного окна. Чтобы спрятавшуюся боковую панель отобразить снова, нажмите следующее сочетание клавиш: «Windows+Пробел».
Отсоедините от боковой панели несколько ее мини-приложений и разместите их на любом месте рабочего стола. Для этого перетащите гаджет рабочего стола в новое место. Чтобы поменять последовательность расположения мини-приложений в пределах боковой панели, перетащите элементы мышкой. Помните - чтобы перетащить некоторые мини-приложения, нужно захватить их нижний край за указатель с помощью мыши (этот указатель появляется справа от мини-приложения).
Обратите внимание
Все дополнительные мини-приложения для Windows Vista скачивайте только с сайтов с проверенной репутацией! Только так возможность инфицирования компьютера вирусом будет сведена к минимуму.
Полезный совет
Боковая панель может располагаться не только с правой стороны экрана. Ее можно установить и слева: лишь бы было удобно пользователю ПК.
Источники:
- Боковая панель Windows
- Подборка из 900 гаджетов на боковую панель виндовс XP
Отображение нескольких документов во вкладках одного окна приложения - несомненно, более прогрессивная технология по сравнению с использовавшимся ранее принципом «одно окно - один документ». Особенно востребована такая опция в приложениях для просмотра веб-страниц - в браузерах. Почти во всех приложениях этого рода вкладки размещены на отдельной панели, отображением которой можно управлять в настройках программы.

В слегка устаревшей, но всё ещё бодрой и многими любимой Windows XP также можно использовать гаджеты , хотя и в несколько ограниченном варианте. Под ограничением имеется в виду невозможность использования масштабирования гаджетов, в которых заложен подобный функционал. Для многих это не становится слишком весомым аргументом, если вы один из них, то этот мануал именно для вас.
Установка Windows Sidebar
Для начала работы с гаджетами в Windows XP прежде всего необходимо установить специальный программный модуль Windows Sidebar , портированный из «семёрки». По сути это та же панель гаджетов с некоторым дополнением в виде боковой панели. Итак, в первую очередь нужно скачать дистрибутив Windows Sidebar . После загрузки запускаем и, если получаем сообщение о необходимости установки .Net Framework 2.0+ , то дополнительно придётся скачать и установить данный пакет, выбирайте нужный файл в зависимости от битности вашей версии ОС. Процедура установки Sidebar’a крайне проста, придётся пару раз нажать любимую всем кнопку «Далее». Готово? Поехали дальше.
Панель гаджетов — начало работы
Модуль скорее всего установился по пути «C:\Program Files\Windows Sidebar », заходим в эту папку и ищем файл запуска панели под названием sidebar . Запускаем его и на Рабочем столе Windows XP справа появляется боковая панель со стандартным набором предустановленных гаджетов, в трее же мы можем заметить хорошо узнаваемый значок, который называется «Боковая панель Windows ». Если нажать правой кнопкой мыши на него, откроется контекстное меню с настройками, а пункт «Добавить мини приложения… » откроет доступ к знакомой панели со всеми имеющимися гаджетами. Того же эффекта можно добиться при нажатии вверху боковой панели на кнопку с изображением плюса.
Управление коллекцией гаджетов при таком способе никак не отличается от работы в Windows 7, можно перетаскивать, удалять, заходить в настройки каждого из них. Боковая панель легко скрывается при помощи контекстного меню, возникающего при нажатии ПКМ вверху самой панели, и пункта «Закрыть боковую панель». Для большинства пользователей «семёрки», несомненно, более привычен свободный вариант позиционирования гаджетов на Рабочем столе Windows, не ограничиваясь вертикальным столбцом.
Установка новых гаджетов
По аналогии со справочным материалом о Windows 8 мы не можем не рассказать о процедуре добавления новых гаджетов. В данном случае процесс несколько усложнён за счёт добавления ручных действий. Итак, заходим на и загружаем два случайных гаджета, пусть это будут — VAtch и Яндекс Погода . Каждый из них представляет собой zip-архив со вспомогательными файлами и самим файлом гаджета, узнаваемым по расширению *.gadget . Давайте разберём добавление нового гаджета в Windows XP по пунктам на примере гаджета VAtch:
- Файл VAtch.gadget переименовываем в VAtch.zip
- Распаковываем получившийся архив, получаем папку VAtch
- Переименовываем папку VAtch в VAtch.Gadget
- Заходим в «C:\Program Files\Windows Sidebar\Gadgets » и копируем VAtch.Gadget сюда
- Открываем Коллекцию мини приложений при помощи значка в трее
- На второй странице стал доступен для использования гаджет VAtch
- Так же поступаем со вторым подопытным, затем оба перетаскиваем на Рабочий стол. Проверяем, всё в порядке!
Ложка дёгтя напоследок
Нельзя не отметить, что такой способ работы с гаджетами в Windows XP имеет свои недостатки. Во-первых — это досадное отсутствие кнопки масштабирования на каждом из гаджетов, во-вторых, как многие утверждают, не все новые виджеты способны работать с портированной панелью. При тестировании мы такого не заметили, но уж слишком много замечаний по этому поводу в Рунете. В конце концов Windows XP уже отживает последние 1-2 года, сейчас она сравнялась по популярности с Windows 8 и понемногу сбавляет обороты, поэтому не ровен час, когда этот мануал будет уже не нужен. Мы только за! Если у наших пользователей возникнут вопросы — смело задавайте их в комментариях, будет вместе разбираться с возникшими проблемами.
Простая и приятная альтернатива
Мы рекомендуем нашим гостям, а особенно обладателям Windows XP и 8-ки, для работы с гаджетами программу xWidget . Она поддерживает все версии Windows, лишена многих проблем стандартного варианта, активно развивается не только благодаря разработчикам, но и сторонним пользователям. Для данного инструмент на сайт создана отдельная категория , в которой публикуются наиболее интересные виджеты.
В этой нашей заметке речь пойдет о дополнительных инструментальных панелях, располагаемых на рабочем столе Windows. Назначение этого элемента интерфейса – обеспечить быстрый доступ к тем или иным приложениям или ресурсам. Конечно, иконки рабочего стола выполняют примерно ту же функцию, но все же удобнее, когда все необходимое находится под рукой в одном месте. Инструментальные панели располагаются обычно справа и сбоку – это наиболее предпочтительное размещение, хотя некоторые из них могут быть перемещены наверх экрана или в какое-нибудь другое место. Боковая панель для ОС Виндовс 7 позволяет разместить часы, календарик, а также ссылки на сетевые ресурсы: любимые сайты, ленты новостей, ссылки на социальные сети и так далее.
Данная концепция не является чем-то новым. Она появилась еще в самых первых версиях Windows (Win 3.1 и старше). Многие офисные пакеты обеспечивали доступ к своим программам подобным же образом. Например, офисный пакет от Lotus и версия MS Office 97 размещали такие панели на экране сразу же при запуске операционной системы.
Вам не нужно было обращаться к меню «Пуск» для того, чтобы запустить Word или Excel. Это можно было сделать, нажав на соответствующую кнопку прямо на экране.
Некоторые системные программы поступали точно так же. Например, переключатель языков в Win 3.11. Как получить доступ к панели в 7-ке?
Боковая панель в «Семерке»
Оговоримся сразу: встроенные средства организации боковой панели в Windows 7 отсутствуют. Попытки создать нечто подобное были сделаны в Vista. Но их с успехом заменяют программы сторонних разработчиков. Приведем примеры таких программных продуктов:
- Программа «Rainmeter».
- Инструменты, входящие в программы модификации рабочих столов.
 Мы остановимся на наиболее популярном приложении такого типа: программе 7 Sidebar. Какие удобства мы можем получить от этого приложения? Программа имеет оригинальный дизайн, напоминающий аналогичный дизайн в Vista, только существенно усовершенствованный. Панель предназначена для размещения гаджетов – иконок файлов с расширением.gadget. Большое количество гаджетов самого разного назначения можно скачать в сети. Также она имеет удобное меню для навигации, способна менять свой цвет и прозрачность, а также может выступать в качестве менеджера открытых окон. Применяя этот инструмент, вы избежите беспорядочного загромождения рабочего стола ярлыками.
Мы остановимся на наиболее популярном приложении такого типа: программе 7 Sidebar. Какие удобства мы можем получить от этого приложения? Программа имеет оригинальный дизайн, напоминающий аналогичный дизайн в Vista, только существенно усовершенствованный. Панель предназначена для размещения гаджетов – иконок файлов с расширением.gadget. Большое количество гаджетов самого разного назначения можно скачать в сети. Также она имеет удобное меню для навигации, способна менять свой цвет и прозрачность, а также может выступать в качестве менеджера открытых окон. Применяя этот инструмент, вы избежите беспорядочного загромождения рабочего стола ярлыками.
Сейчас всё большее количество людей находят интересным использование боковой панели для Windows XP. Благодаря данной программе вы сможете устанавливать различные гаджеты, которые выглядят весьма красочно, делая ваш рабочий стол более уютным и менее сухим. Кроме того, большая часть этих гаджетов является функциональными приложениями и облегчает вашу работу за ПК, выводя на боковую панель различные функции (например, отсчет времени, удобный регулятор звука и так далее).
Но боковая панель не является встроенной в Windows. Для того, чтобы пользоваться всеми этими гаджетами, нам необходимо установить программу Widows Sidebar. Обратите внимание, что эта программа является разработкой компании Microsoft , благодаря чему вопрос о безопасности вашего компьютера отпадает.
Итак, в этом статье мы рассмотрим процесс установки программы Widows Sidebar . Для начала вам необходимо скачать установочный файл оригинальной версии этой программы. Ссылка на файл приведена в конце статьи . Не волнуйтесь о безопасности компьютера - на нашем сайте все предложенные файлы были проверены и перепроверены антивирусами. Найдя и скачав установочный файл, вам необходимо его открыть, после чего вы увидите следующее окно:
Все приложения закрывать необязательно, так как после завершения процесса установки программа, скорее всего, всё равно попросит перезагрузить компьютер. Смело нажимаем кнопку «Далее », после чего перед нашим взором постаёт данное окно:

К сожалению, менять директорию установки этой программы невозможно, поэтому тут мы вынуждены покорно согласиться с предложенной папкой и нажать «Установить ». Далее идёт быстрый процесс установки, занимающий в среднем от полуминуты до двух-трёх минут, в зависимости от характеристик ПК. После установки перед нами появляется последнее окно установки, имеющие такой вид:

Если вы помните и любите боковую панель из Виндоус 7/8, то у нас для вас хорошая новость. Вы можете получить ее и в 10-ке. И это не просто какая-то новая панель, а это тот же самый элемент, который у вас уже был установлен ранее. Вы можете установить ее вместе с любым набором гаджетов. Вы можете установить ее на любую версию Windows 10. Она распространяется в составе пакета гаджетов – 8Gadgets.
Можно ли вернуть боковую панель на Windows 10
Большинство пользователей, кто хочет вернуть старый внешний вид на Windows 10, даже не знают, можно ли это сделать. Вы сможете получить аналог в новой ОС лишь в том случае, если скачаете дополнительный софт. Изначально в Виндоус 10 нет и никогда не было подобного функционала. Мы подозреваем, что и не будет. Поэтому специальная утилита, это единственный вариант. В состав пакета 8Gadgets входит:- Набор всех гаджетов;
- Панель;
- Уникальный Sidebar;

Второе название нужного вам элемента - же Sidebar, была портирована с Виндоус 8. Пусть это и неофициальная разработка, но она позволяет вернуть привычный вид на 10-ку. Если вы работаете на компьютере, то это то, что вам нужно. Если вы ей даже не пользовались на Windows 8, то она все равно вам нужна. Установка пакета максимально простая, но если у вас установлен мощный антивирус, как, например, то он наверняка будет блокировать работу этой утилиты. Ведь она прописывается в область автозагрузки и частично изменяет систему. Мы проверили Sidebar на вирусы, и не обнаружили никаких подозрительных участков кода.